- Macのターミナルを使えるようになりたい!
- ターミナルをより効率的に使いたい…
- 自分好みカスタマイズしてみたい
このようなMacターミナルの疑問にお答えします。
プログラミングやWeb制作をやっていると必ず触れることになるのが、このターミナルです。
最初の頃はそもそもの使い方がわからず、また使い慣れてきてもカスタマイズの方法など自力では答えに辿り着けないこともしばしばだと思います。
本記事ではレベルごとに見出しを区切っていますので、必要な部分だけサクッと確認していただきターミナルを使いこなしてみてください。
Macターミナルの基本的な使い方
ターミナルの開き方
次のいずれかの方法で開きます。
- 「Finder」から「アプリケーション」→「ユーティリティ」→「ターミナル」を選択
- Spotlight検索(Command + Space)で「ターミナル」と入力
基本的なコマンド
Linuxコマンドでお馴染みのコマンドが使えます。
ls:現在のディレクトリの内容をリスト表示cd [ディレクトリ名]:指定したディレクトリに移動pwd:現在のディレクトリのフルパスを表示mkdir [ディレクトリ名]:新しいディレクトリを作成rm [ファイル名]:指定したファイルを削除
終了方法
左上の閉じるボタンをクリックするか、次のコマンドでプロセスを終了します。
exitその他の便利な操作
- 上矢印、下矢印で、以前に実行したコマンドを呼び出す
clearコマンドで、ターミナル画面をリセットman [コマンド名]でコマンドのヘルプを呼び出し
ターミナルを理解するための重要概念「PATH」について
プログラミングを始めたての頃には理解が難しいPATHを解説します。
PATH はコマンドやプログラムの格納場所
以下のコマンドを実行すると、あなたの PC の PATH に追加されているディレクトリリストを表示できます。
# PATH を改行付きで表示する
echo $PATH | tr ":" "\n"実行結果は以下のようなものです。
/Users/username/.local/bin
/opt/homebrew/bin
/usr/local/bin
/usr/bin
/bin
/usr/sbin
/sbin上記は、コマンドの実態が格納されているディレクトリリストになっています。
つまり、次のような流れで動きます。
- あるコマンドを実行する
- PATH に登録されたディレクトリをシェルが探しに回る
- 該当のコマンドが見つかればコマンドに定義された動作を行う
PATH に登録されているディレクトリが増えるほどシェルが探しに行く時間が増えますので、処理時間がかかります。
そのため、PATH には必要最低限のディレクトリを登録しておくことが基本です。
PATH への登録方法
PATH は最小限の構成にとどめることが望ましいので、登録方法は二つの方法を使い分けると良いです。
- 恒久的に PATH を追加したい場合
- 一時的に PATH を追加したいだけの場合
基本的に ① の方法を使うことが多い気はしますが、一時的に PATH を設定したい場合に備えて両方説明します。
恒久的に PATH を追加したい場合
シェルの再起動でも設定が消えないように恒久的に設定する場合には、シェルの設定ファイルに書き込みます。
# Zsh の場合
echo 'export PATH=$PATH:/new/path' >> ~/.zshrc# Bash の場合
echo 'export PATH=$PATH:/new/path' >> ~/.bashrc/new/pathには、追加したいディレクトリのパスを指定してください。
さらにシェルの設定ファイルを実行して恒久化します。
# Zsh の場合
source ~/.zshrc# Bash の場合
source ~/.bashrc一時的に PATH を追加したいだけの場合
以下のコマンドを実行します。
export PATH=$PATH:/new/path/new/pathには、追加したいディレクトリのパスを指定してください。
このコマンドを実行するだけであれば、シェルの再起動で追加した PATH はリセットされます。
Macターミナルのカスタマイズ方法
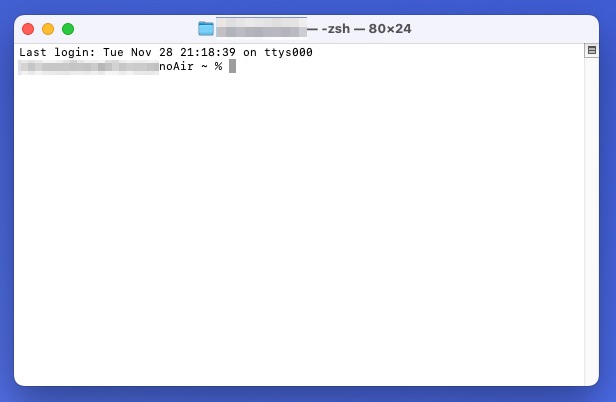
上のスクショの通り、Mac デフォルトのターミナルはデザインが野暮ったい。
そこで、次のようなカスタマイズを加えていきます。
- テーマの変更
- フォントサイズの変更
- その他、細々した設定
テーマを ICEBERG に変更する
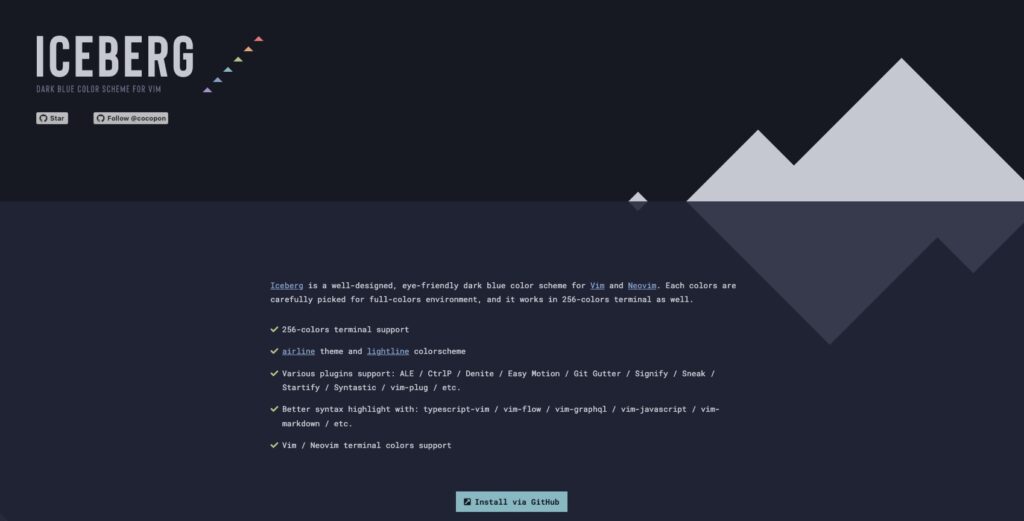
僕が愛用している ICEBERG というターミナルテーマのインストール手順をお伝えします。
まずは ICEBERG の公式サイトに移動します。
» Download: Iceberg – dark blue color scheme for Vim / Neovim
下の方にある Download ボタンからファイルをダウンロードしてきましょう。
ダウンロードした ZIP ファイルのままでは読み込めないので、あらかじめ解凍しておきます。
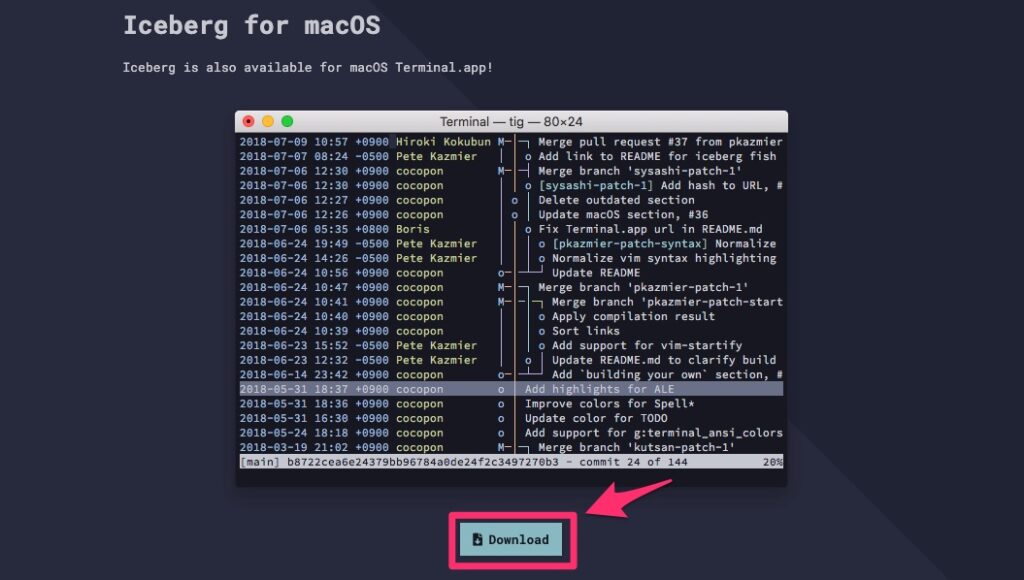
続いて、ターミナルの環境設定を開きます。
「プロファイル」タブを開いて、先ほどダウンロードした ICEBERG を読み込みましょう。
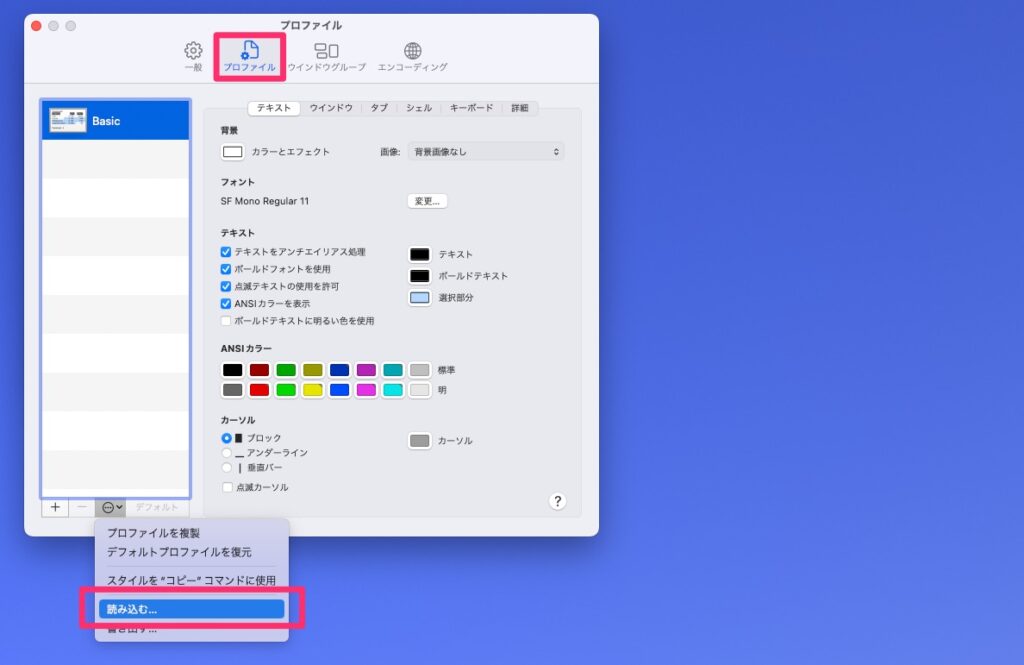
続いて Iceberg を選択して、デフォルトを選択すれば設定完了です。
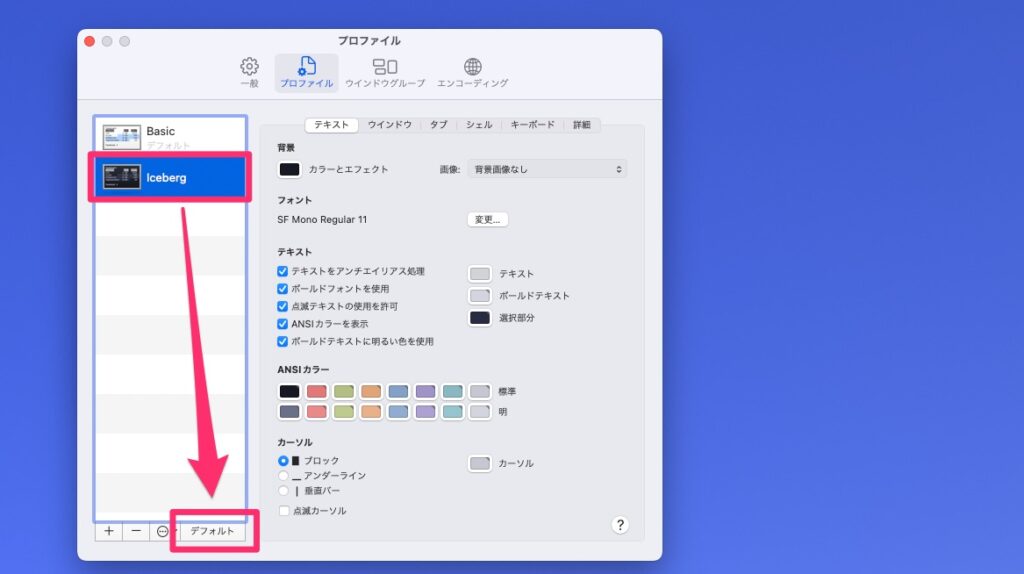
フォントの変更
フォントはお好みのもので。僕は Menlo にしてます。
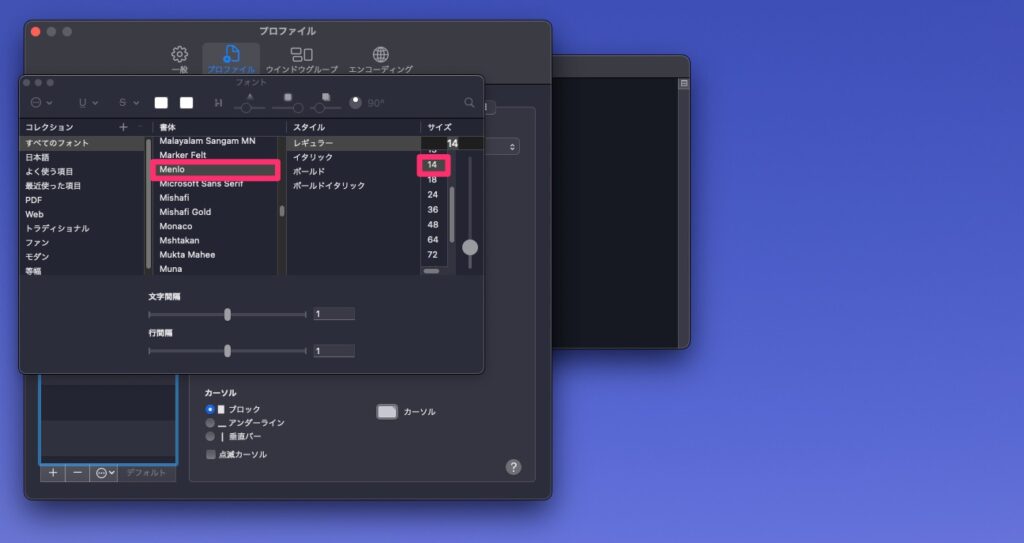
サイズはデフォルトでは小さすぎるので、14程度に変更しておくと見やすいと思います。
プロンプトの表示をカスタマイズ
ここからは~/.zshrcファイルの書き方をご紹介します。
ターミナルは起動する前に~/.zshrcファイルを読み込み、この内容を元に外観を表示していきます。
# ~/.zshrcを開く
vi ~/.zshrc初めて~/.zshrcを開く場合にはファイルの中身が空だと思うので、設定したい内容をすべて書き込んでいきます。
主要な設定用のコマンドを以下にまとめます。
必要なコマンドを先ほどの.zshrcファイルにコピペしてお使いください。
# システムのロケールを日本にする
export LANG=ja_JP.UTF-8
# zshの色付け機能を有効にする
autoload -Uz colors
colors
# キーバインドをemacs風にする
bindkey -e
# ヒストリの設定(デフォルトの500から10000に増やす)
HISTFILE=~/.zsh_history
HISTSIZE=10000
SAVEHIST=10000ここではvimで操作しているので、操作の際には以下のコマンドを利用します。
- 文字の入力:最初に
iキーを押してインサートモードに入る - 入力内容の確定:
escキーを押す - 上書きして終了:
:wqの順に押す - 上書きしないで終了:
:q!の順に押す
以上で基本的な操作はできますが、vimの操作は少し特殊なので後日別記事としてまとめてみたいと思います。







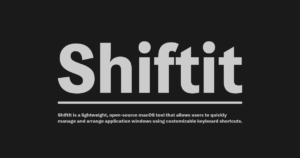
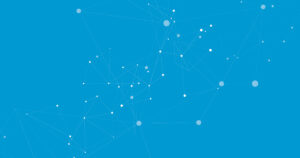


コメント