- FileZillaをM1チップ搭載macにインストールしたい
このような方に向けて書きました。
FileZillaはサーバーにファイルをアップロードしたりダウンロードできるソフトで、FTPクライアントと呼ばれるツールです。
特徴としては以下の通り。
- Mac、Windowsの両方に対応
- FTP, SFTP, FTPSに対応
- 日本語に対応
FTPクライアントとしてはCyberduckと並んで有名なツールです。
本記事では導入方法と使い方を解説します。
 karo
karo僕はFileZilla派です!
FileZillaのインストール方法
M1チップ搭載macにFileZillaをインストールする方法をご紹介します。
AppStoreにはないので、公式ホームページから落としてきてインストールを進めます。
インストール手順
最近のmacOSをお使いの場合は、以下がダウンロードページです。
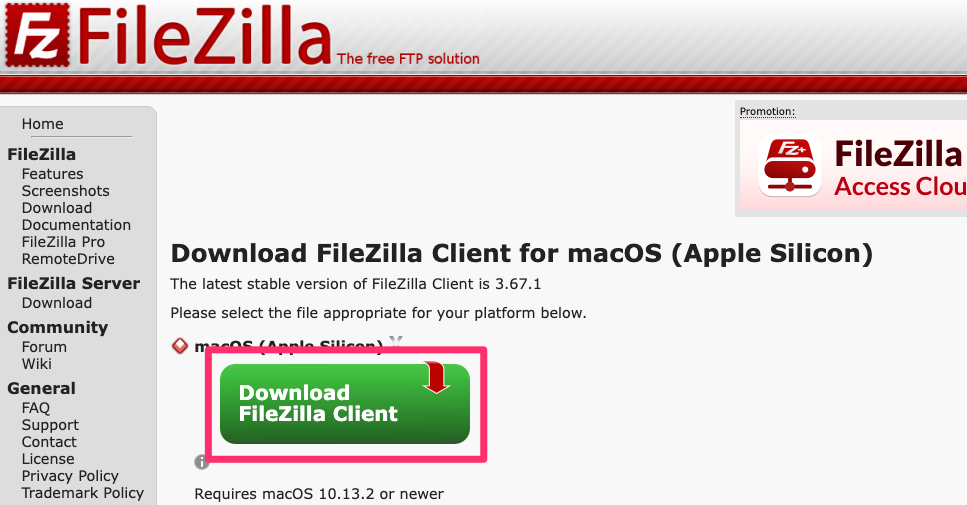
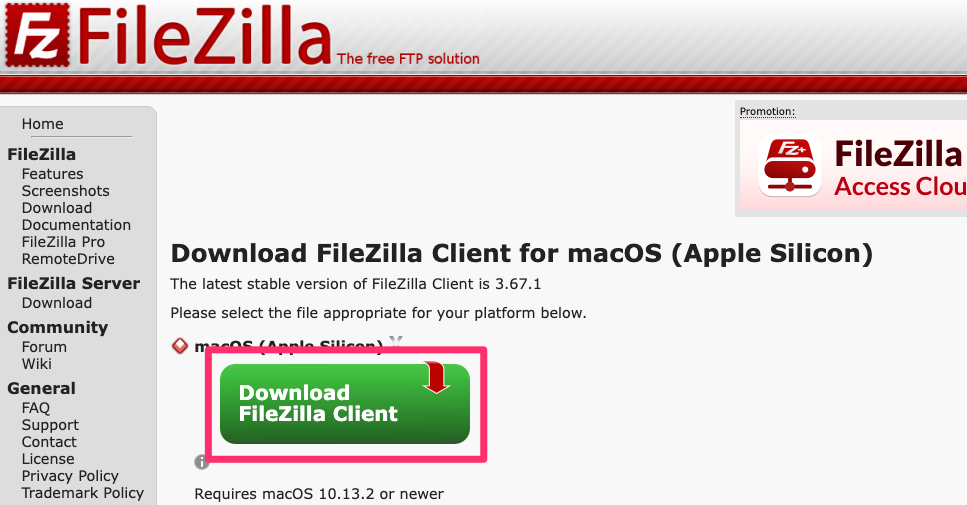
緑色のダウンロードボタンをクリックします。
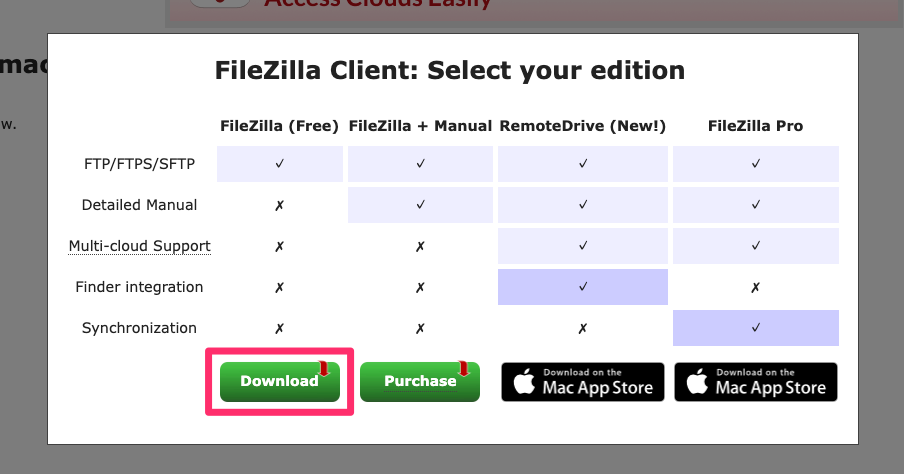
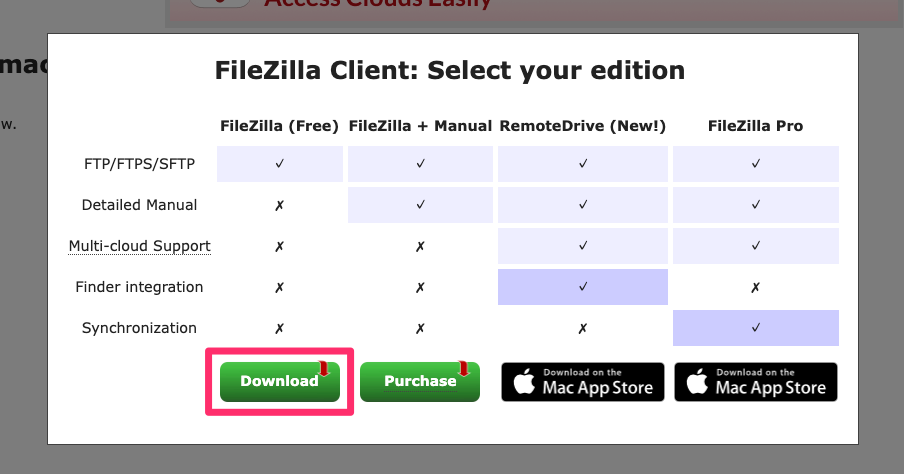
するとこのようなポップアップが表示されます。
無料版で十分なので、一番左のボタンをクリックしてください。
しばらくすると、Downloadフォルダに圧縮フォルダが表示されます。
このファイルをダブルクリックして、解凍しましょう。
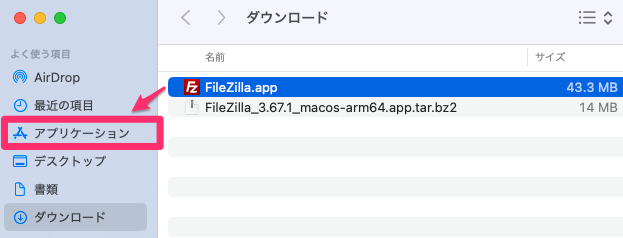
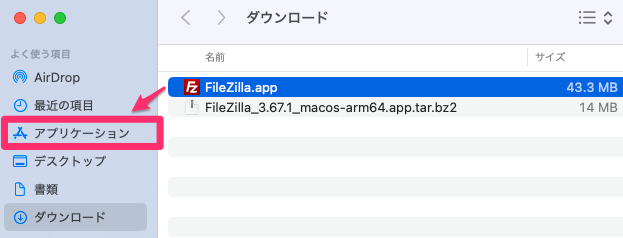
赤いアイコンのファイルがアプリ本体です。
これをアプリケーションフォルダにドラッグ&ドロップすれば、インストールは完了です。
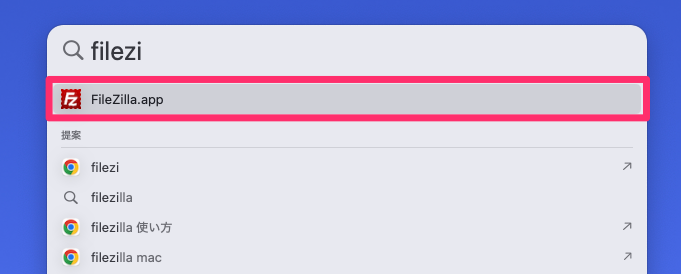
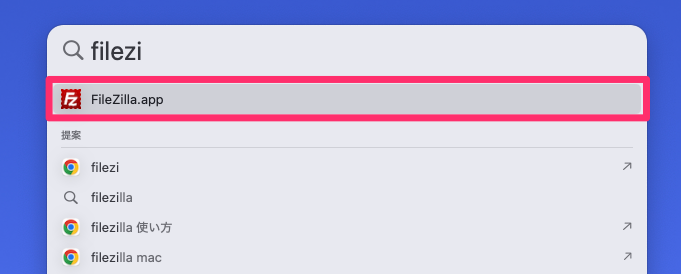
Command + SpaceキーでSpotlightを起動し、”filez”などと入力します。
FileZillaがサジェストに出てくるので、これを選択すれば起動します。
FileZillaの使い方
FileZillaは次の流れで使います。
- サイトを登録
- パスワードを入力して接続
サーバーに接続すると思うと身構えてしまいがちですが、かなり簡単ですので安心して試してみてください。
画面の構成
画面は左右に分かれていて、左がローカルPC、右がサーバーです。
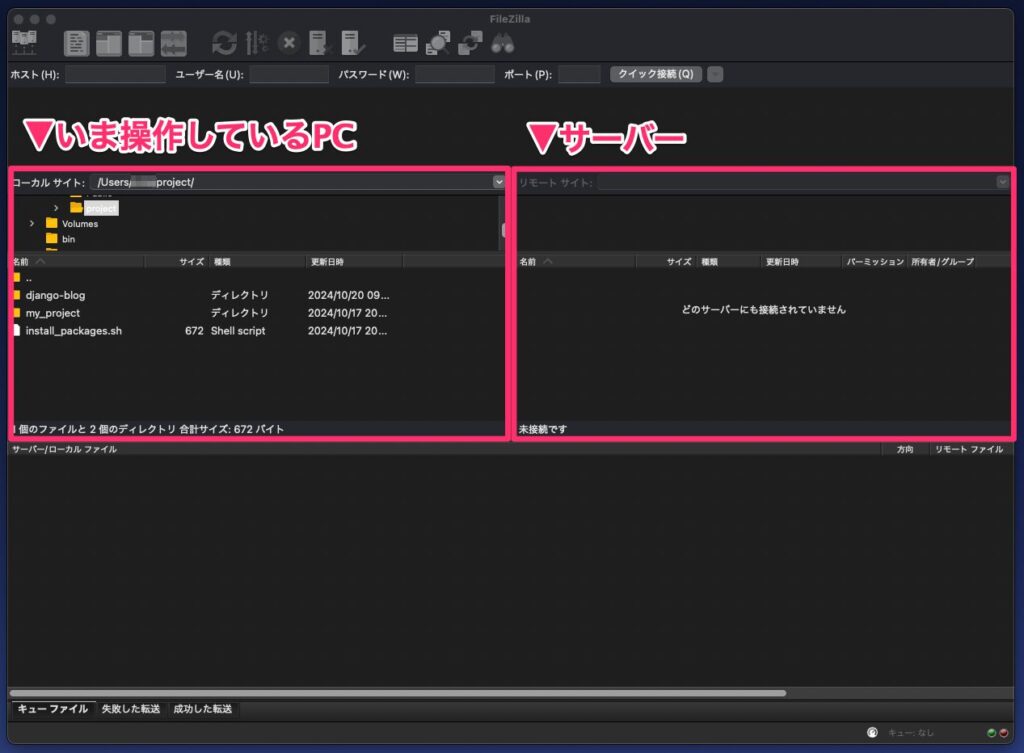
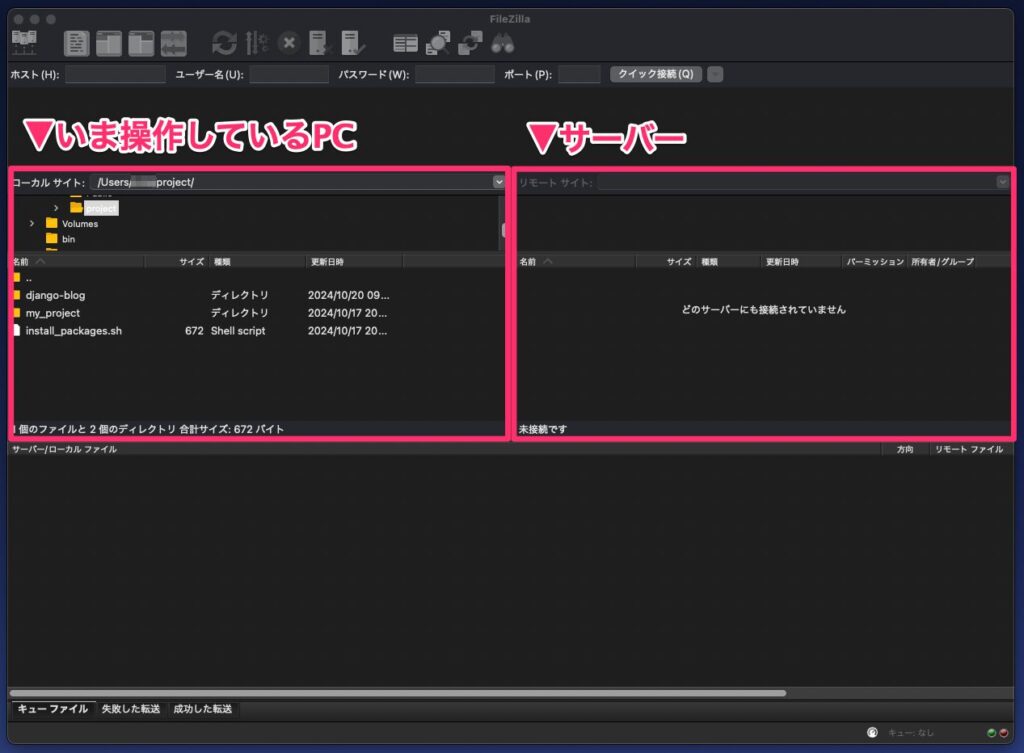
上記ではまだサーバーにログインしていないので右側は何も表示されていませんが、接続するとサーバーの内容が表示されます。
新しい接続先を登録する方法
接続先として、新しいサーバーを登録する方法をご紹介します。
アプリの右上にある「サイトマネージャー」アイコンをクリックします。
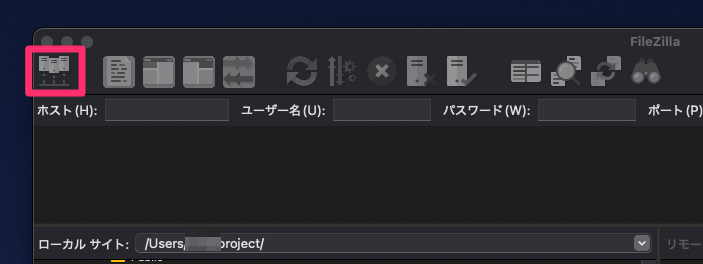
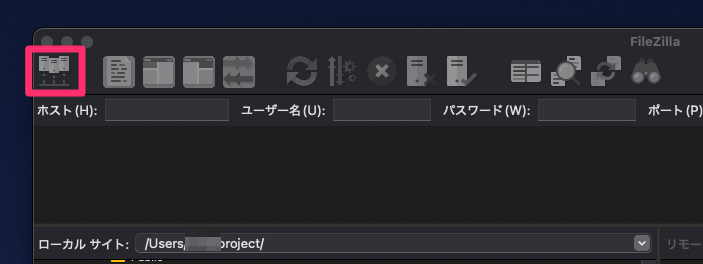
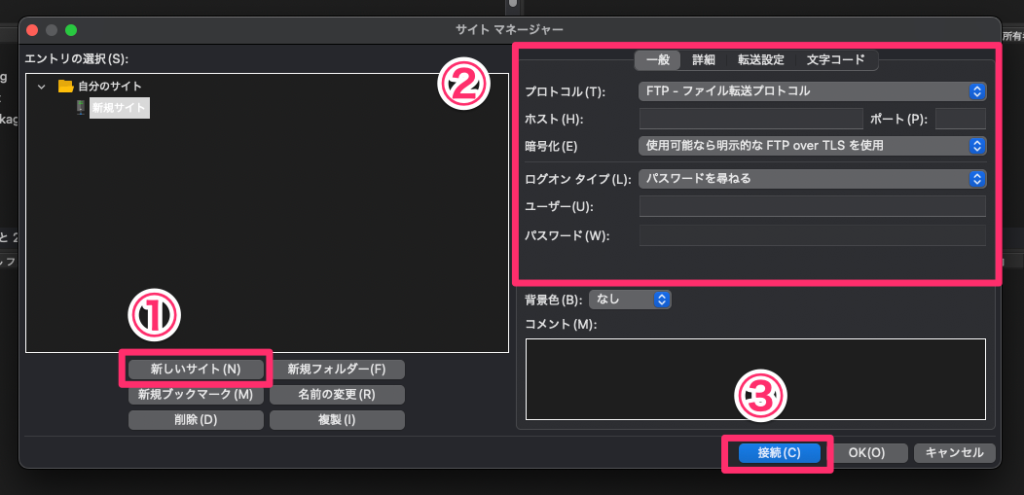
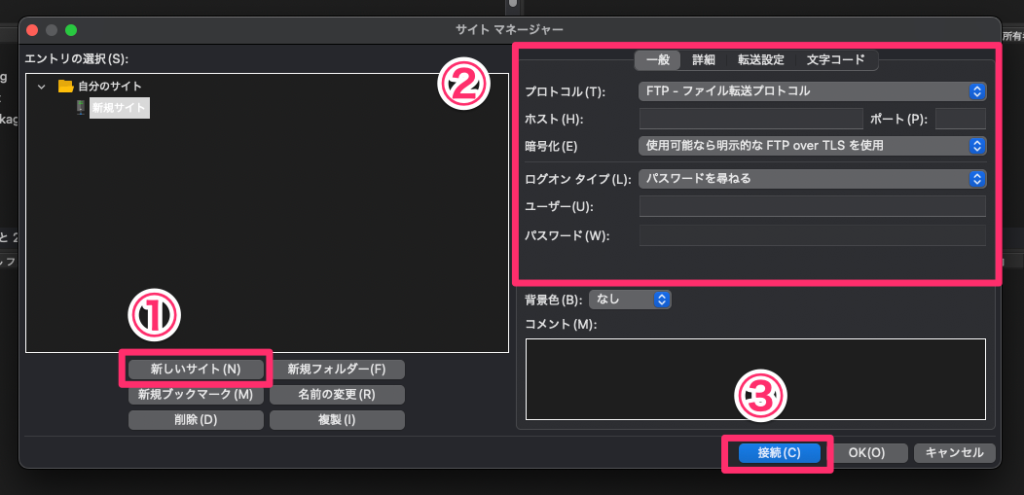
以下の流れでサイト情報を入力します。
- 「新しいサイト」をクリック
- サイト情報を入力
- 「接続」をクリック
ここで登録しておけば、その後サイト情報が記憶されるので便利です。
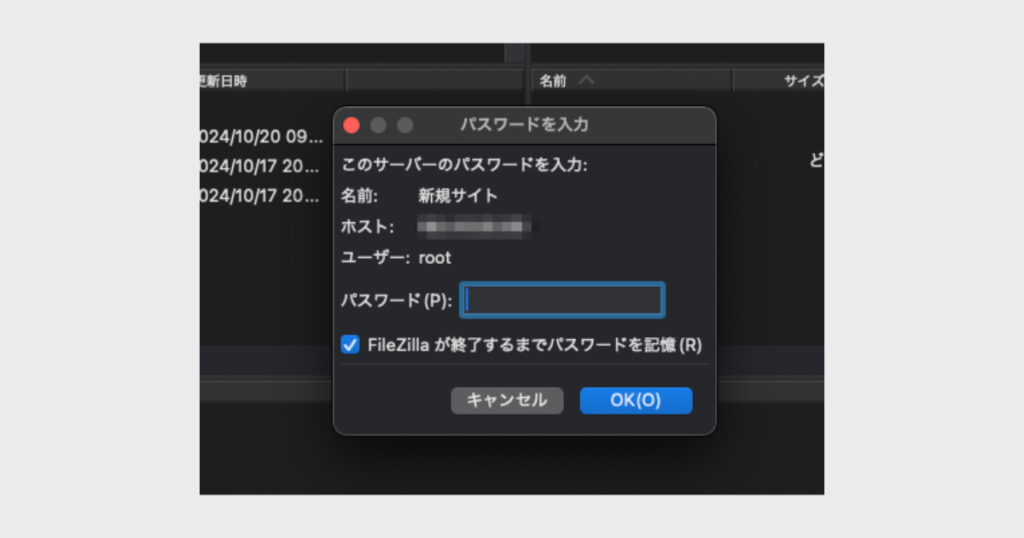
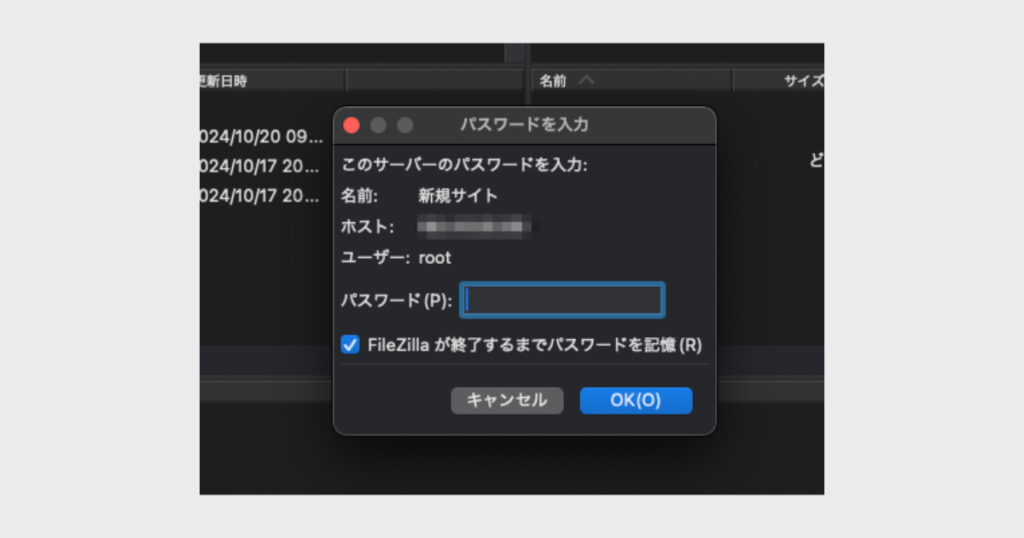
上のようなポップアップが表示されたら、ログイン用のパスワードを入力します。
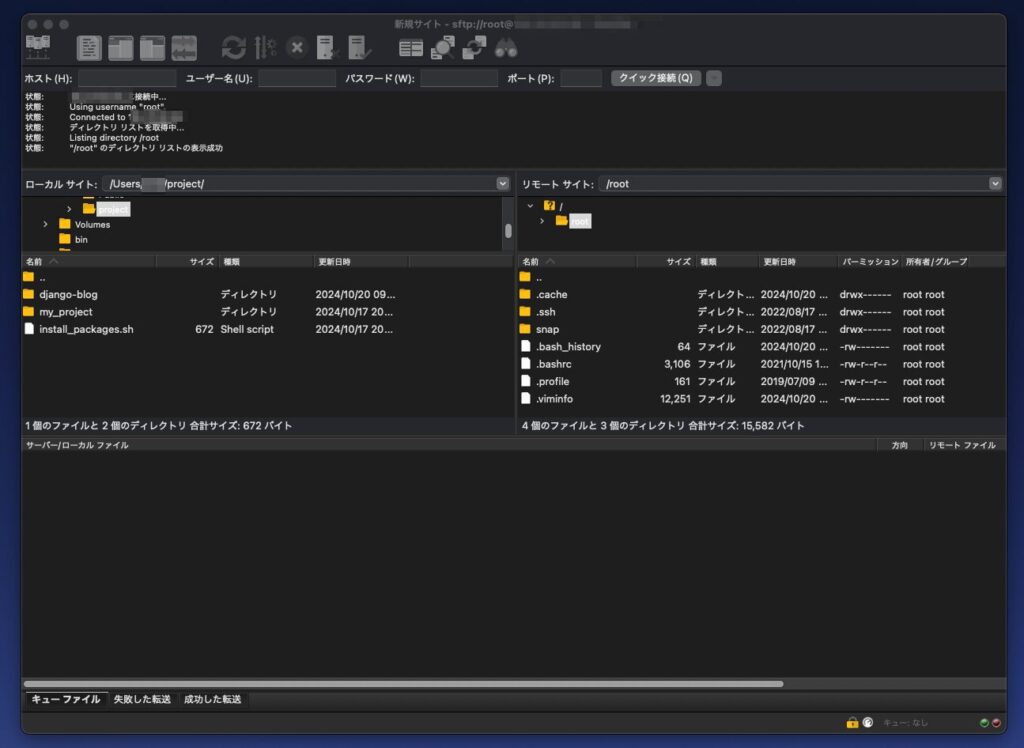
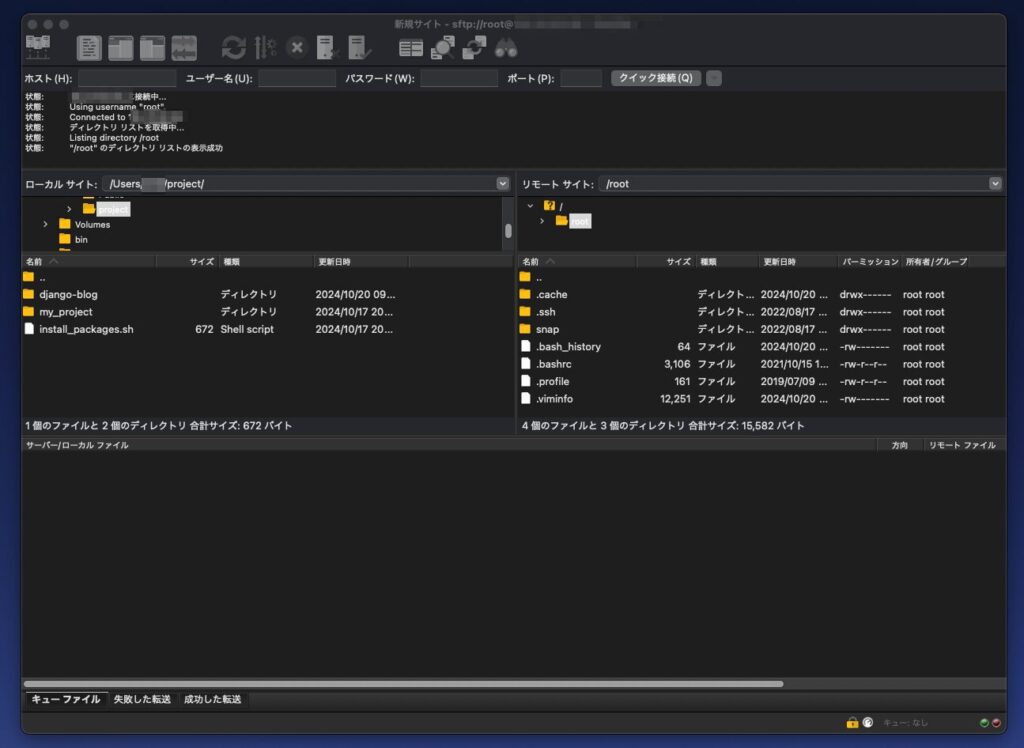
接続が完了すると、このように右側にサーバーの内容が表示されます。
ファイルを転送したい場合は、ドラッグ&ドロップするだけです。
まとめ
FileZillaのセットアップ方法と使い方を解説してきました。
FTPクライアントは、サーバーにちょっとしたファイルをアップロードしたい場合などに使いたい場合も出てくると思います。
直感的に操作できるので、FTPクライアントで迷ったらとりあえずFileZillaを入れておけば間違いありません。
ぜひ、本記事を参考にFTP操作を行なってみてください。






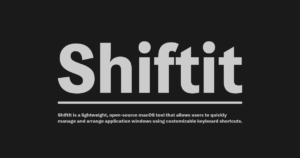
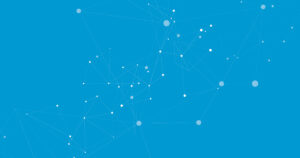



コメント