- Macで画面分割したい!
- ダブルディスプレイを快適にしたい!
このような方におすすめなのが、画面分割アプリの Shiftit です。
実は、Macはデフォルトで画面分割機能がありません。
Windowsでいうところの「Winキー + 矢印キー」を使った画面分割をするには、Shiftitというアプリを導入します。
僕もMacを初期化するたびにShiftitは真っ先に入れるソフト。
ただ最近のMac OSのバージョンアップにより、セットアップ手順が難しくなってしまったので本記事で詳しく解説します。
後半では簡単な使い方も紹介するので、ぜひ参考にしてみてください。
画面分割アプリshiftitのセットアップ方法
ShiftitはApp Storeにないので、公式サイトからダウンロードします。
また、有効化の方法がちょっと複雑なのでキャプチャを見ながら一つずつ進めてみて下さい。
導入はちょっと大変ですが、インストール後はMacが超快適になってますので頑張りましょう!
アプリのダウンロード
まずは以下のダウンロードページにアクセスしましょう。
» Download: Releases – fikovnik/ShiftIt
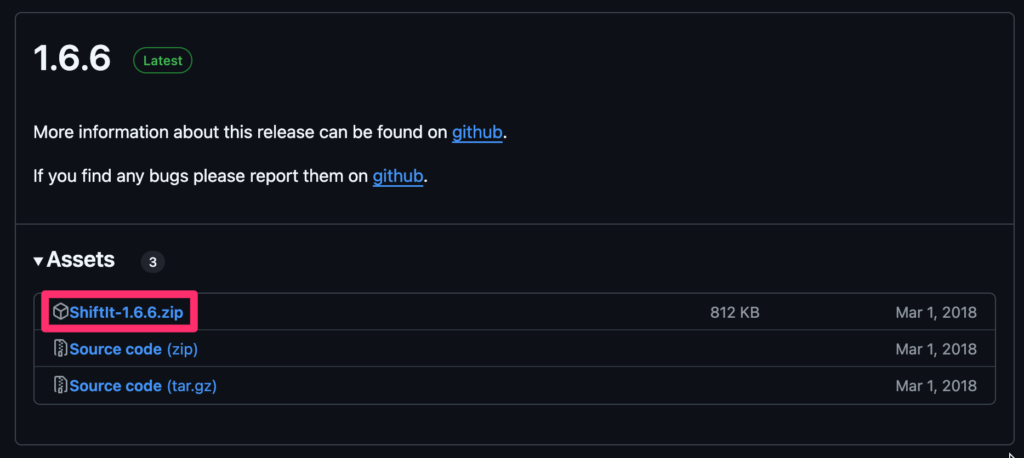
一番上の「Shiftit-バージョン.zip」というファイル名のものをクリックして、ダウンロードしてください。
ダウンロードされたzipファイルをダブルクリックして、アプリを解凍しましょう。
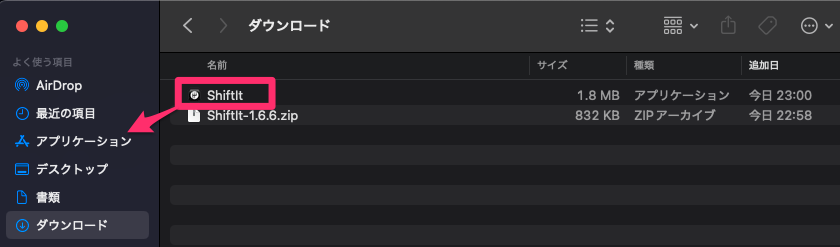
上にあるアイコン付きの「Shiftit」というものが、アプリ本体です。
アプリケーションフォルダにドラッグ・ドロップで移動しましょう。
Shiftitを有効化する方法
アプリケーションフォルダに移動して、Shiftitをダブルクリックしてみましょう。
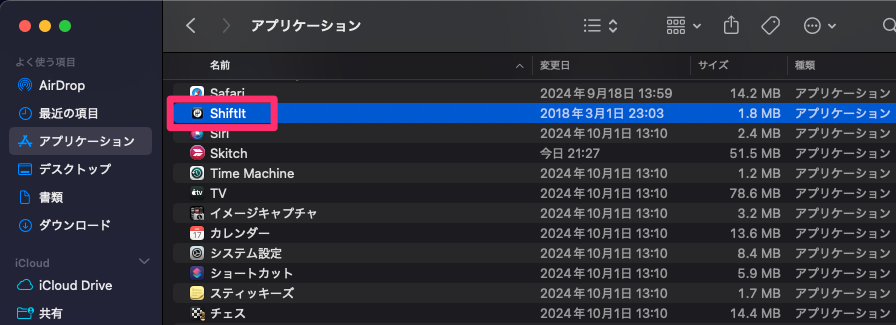
本来ならすぐにアプリが起動するはずですが、次のアラートが表示されます。
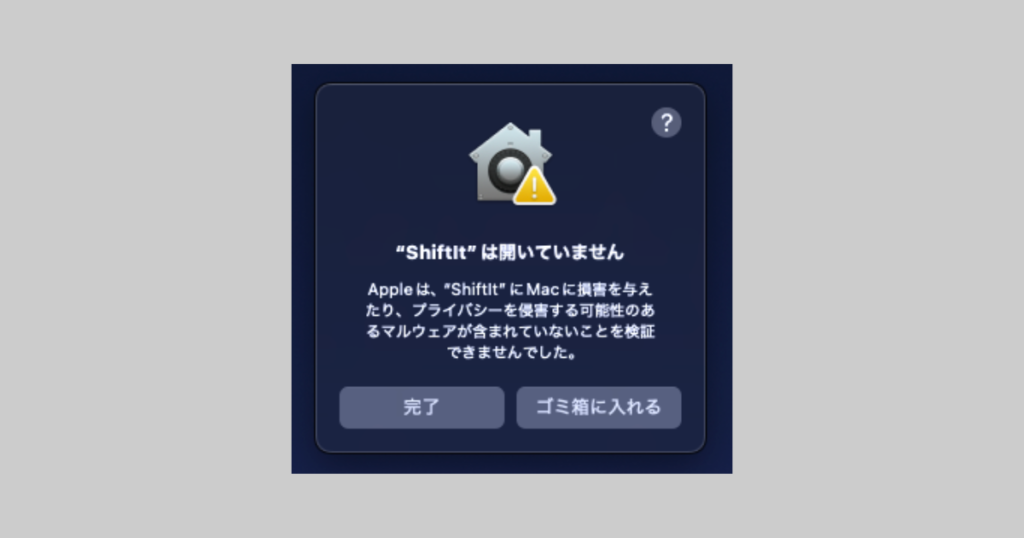
これは、App Store以外から入手したアプリに出る警告です。
左の「完了」ボタンをクリックして、一旦画面を閉じてください。
続いて「設定」アプリを開きます。
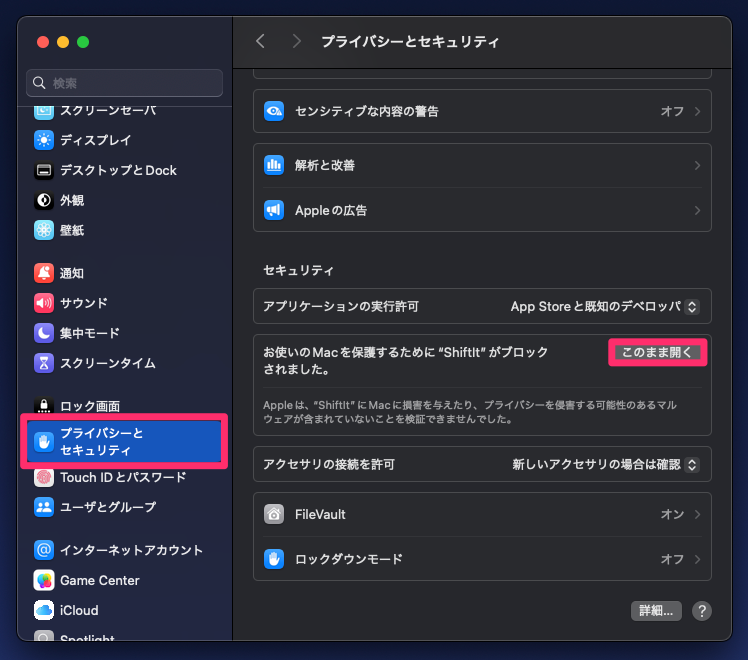
サイドバーより「プライバシーとセキュリティ」を選択。
さらに下の方にある「このまま開く」をクリックしてください。
これで開くか、と思いきや…次のウィンドウが開きます。
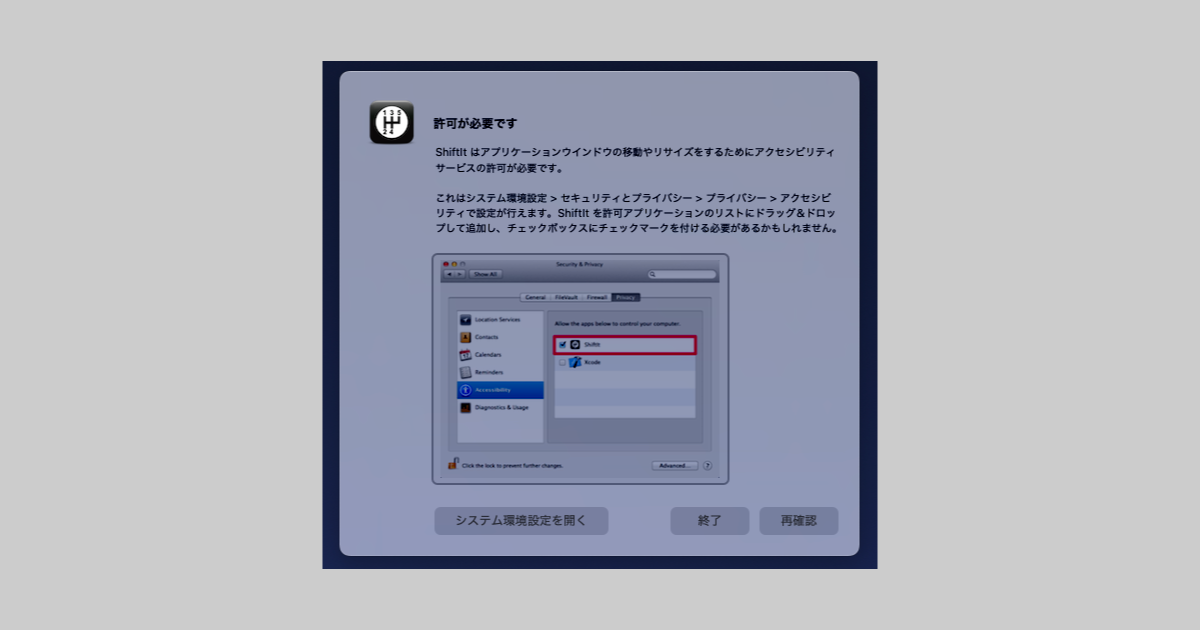
再度「設定」アプリに戻り、左上にある検索バーに「補助アプリケーション」と入力してください。
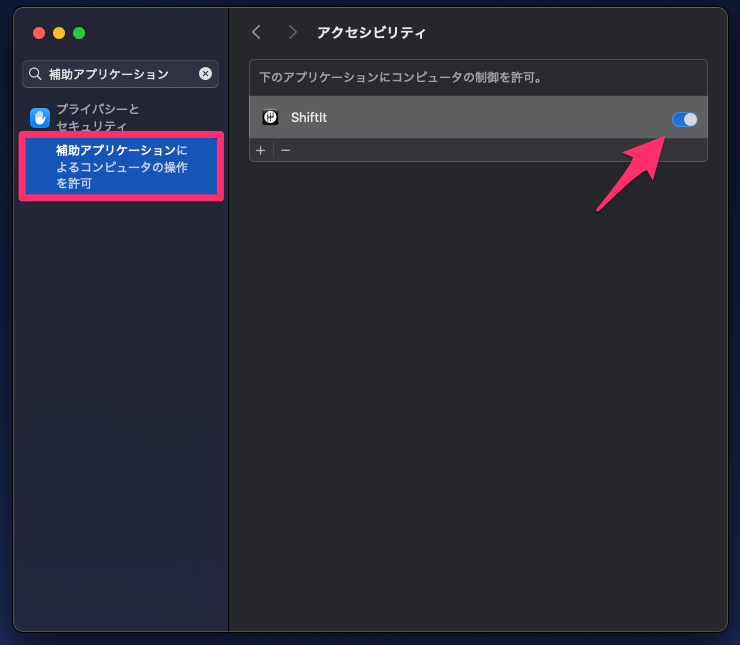
サイドバーより「補助アプリケーションによるコンピュータの操作を許可」をクリックすると、右側にShiftitのメニューが出現します。
このスイッチをONにしましょう。
再度「アプリケーション」フォルダからShiftitをダブルクリックすると、前回とは違って下のアラートが出現します。
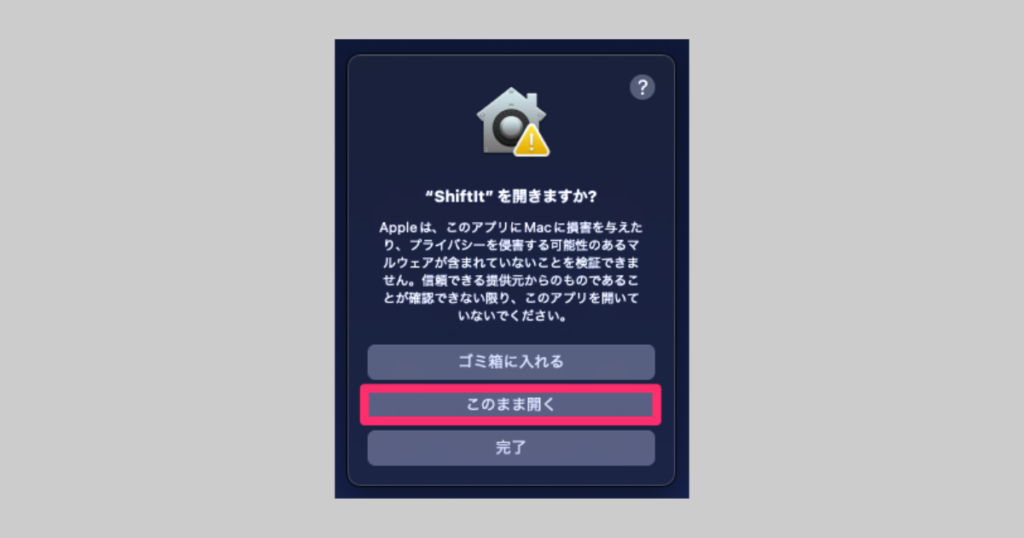
「このまま開く」をクリックしてください。
これでShiftitがお使いのMacで使えるようになりました。
その後、次のウィンドウが開くかと思います。

再起動のたびに有効になっていた方が便利なので、「はい」を選択しましょう。
 karo
karoなかなか大変だったと思いますが、うまくいきましたか?
画面分割アプリshiftitの使い方
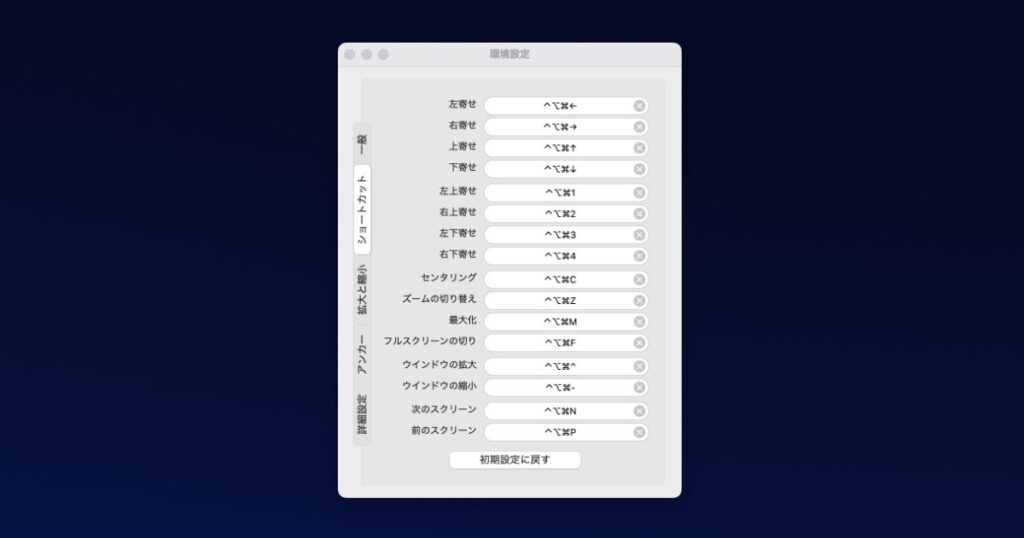
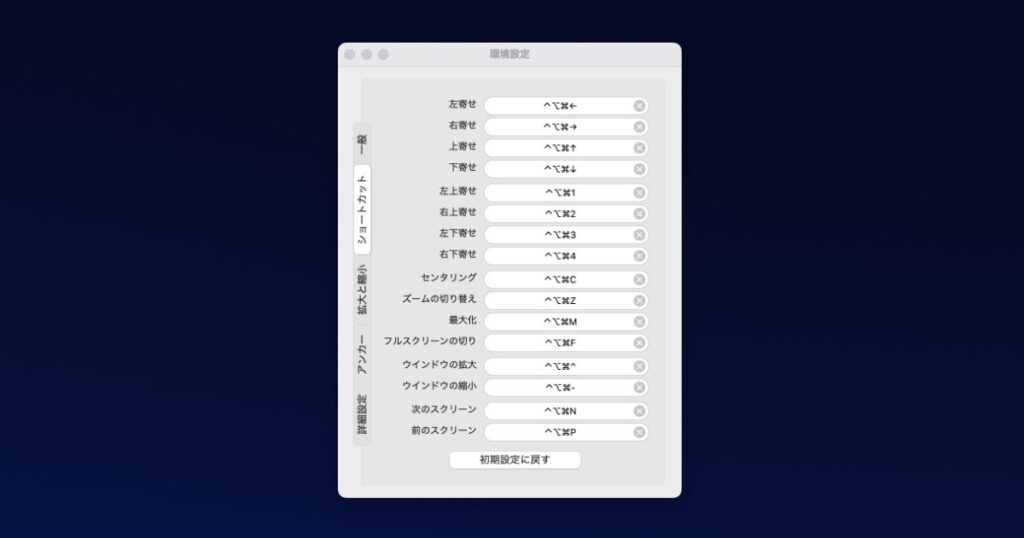
Shiftitの使い方は、ウィンドウ選択中にショートカットキーを押すだけです。
ざっとできることと、ショートカットキーをご紹介します。
上下左右寄せ
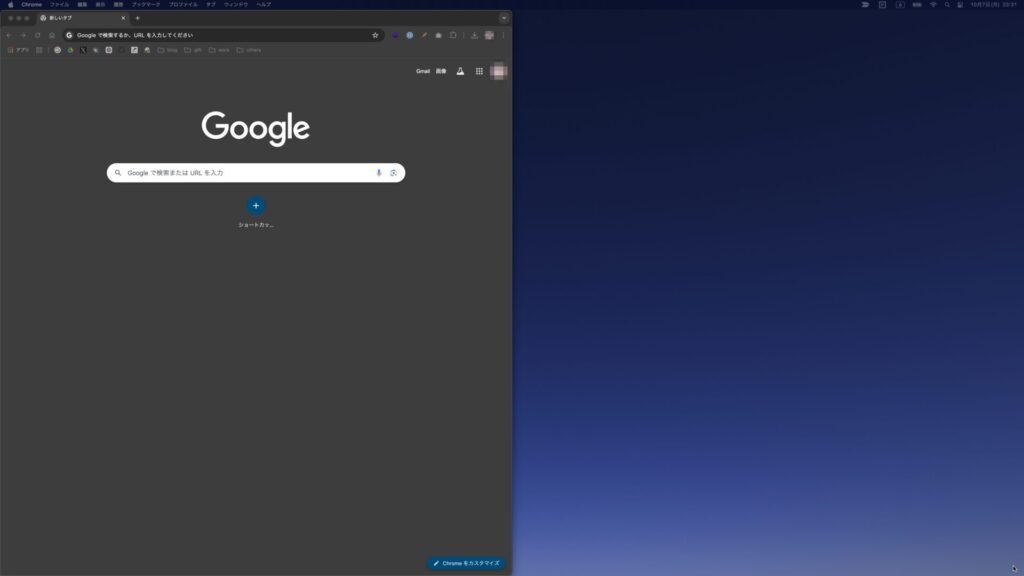
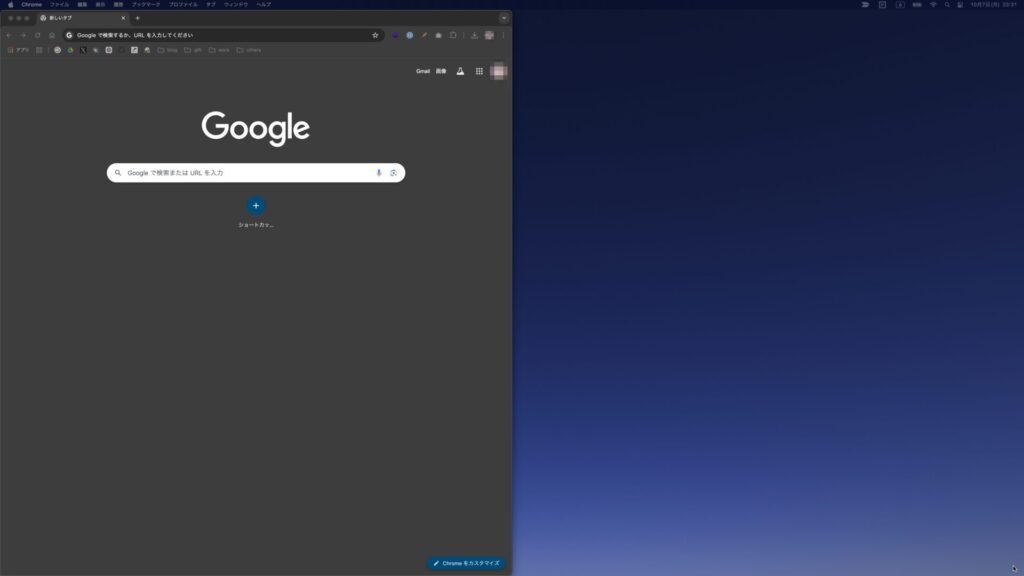
コマンドは以下の通りです。
- 左よせ:
Ctrl+Option+Command+← - 右よせ:
Ctrl+Option+Command+→ - 上よせ:
Ctrl+Option+Command+↑ - 下よせ:
Ctrl+Option+Command+↓
僕は左・右よせを使うことが多いです。
最大化
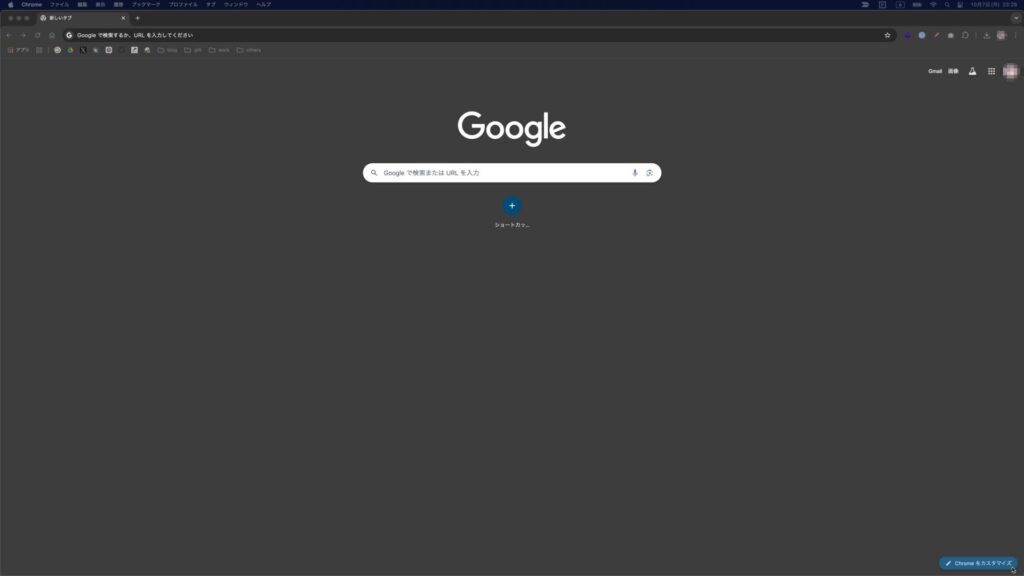
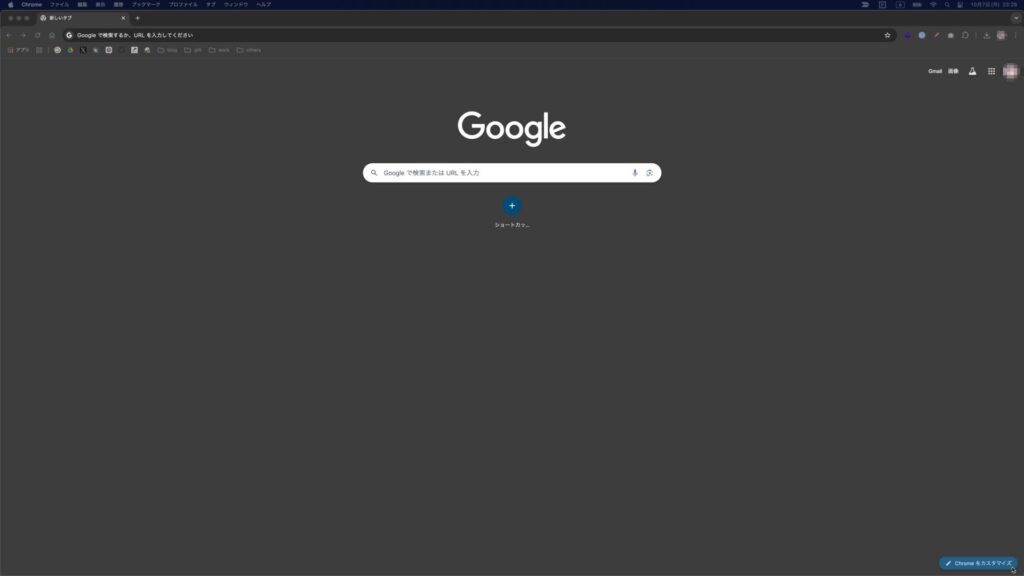
上のようにウィンドウを最大化することができます。
コマンドは以下の通りです。
Ctrl + Option + Command + M
画面移動
デュアルディスプレイを使っている時に、画面を移動するコマンドです。
Ctrl + Option + Command + N



これは地味に便利です!
まとめ
Shiftitのセットアップ方法と使い方をご紹介しました。
macOS の Sequoia からはセットアップ方法が超煩雑になってしまったので、本記事を参考に導入を進めていただければと思います。
本ブログでは他にもMac導入後にインストールしたいソフトウェアなどを紹介する記事も用意しました。
ぜひ、併せてご覧になってみてください。
» 参考:Macを最初に買ったらやる設定と、インストールするアプリ


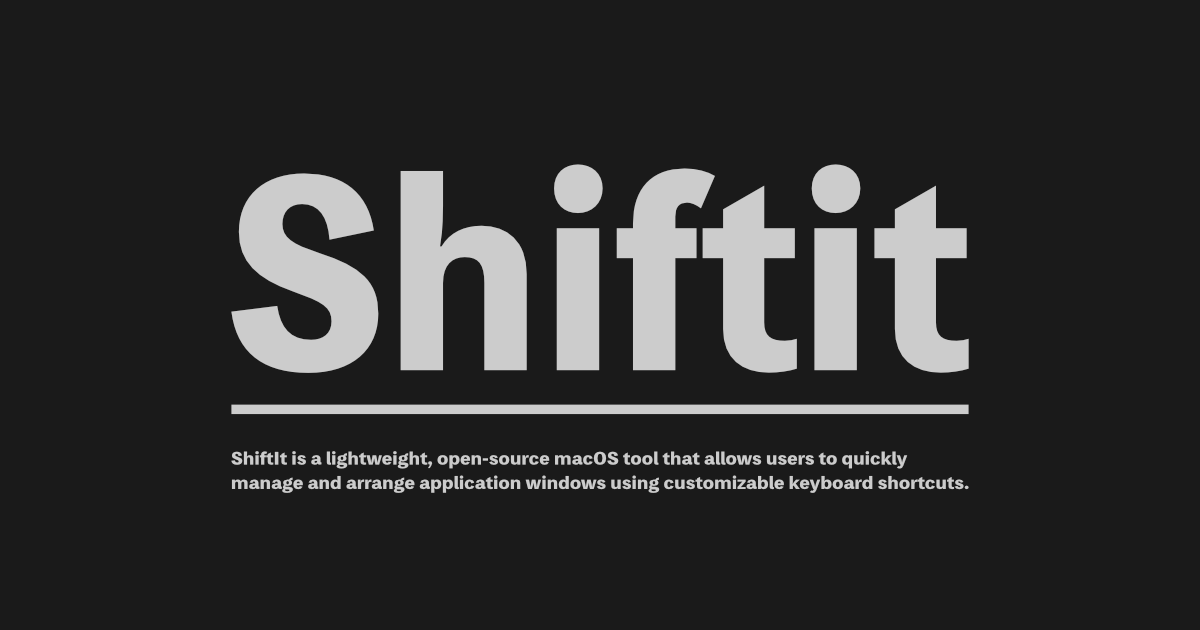
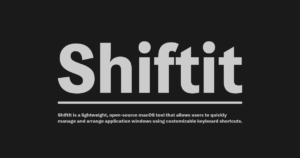





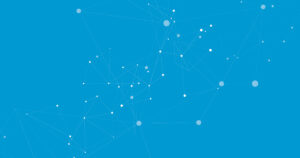



コメント