- GitとGitHubって何が違うの?
- macOSにGitHubを導入したい!
このような方に向けて書きました。
プログラミングを独学でやっていると、「どうやら実務ではGitというものがあるらしい」ということは風の噂で知ることになります。
就職には必須と知りながらも、自宅学習ではなかなかGitHubを使うきっかけもないかと思います。(なくても何とかなってしまう)
そこで本記事では、以下の内容を解説します。
- GitとGitHubを丁寧に解説
- Gitのインストール方法
- Gitに必要な初期設定方法
- GitHubへの登録方法
Gitは奥が深いので、最初から全部理解しようとしないでください。
まずは本記事で解説することを理解していただければ、「全く知らない」というレベルからは脱出できるはずです。
GitとGitHubを解説
初学の頃は、GitとGitHubの違いがよく理解できないかもしれません。
ここでは両者の内容と違いを解説します。
Gitは変更履歴の保存ツール
Gitはソースコードの変更履歴を保存しておくツールです。
何度もソースコードを変更して、その度にバックアップを取るのはとても大変な作業。
たとえば毎日作業をして、バックアップを取るならこうなります。
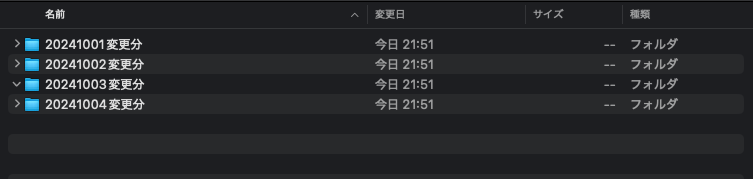
これでは日を追うごとにフォルダがどんどん増えて煩雑になりますし、何をどうやって変更したのかが全くわかりません。
Gitを使うと、以下のことができます。
- 誰が、いつ、どこを変更したか一目でわかる
- 変更箇所の差分がわかりやすい
- 共同作業ができる
- 数クリックで過去の状態に戻せる
特にチームでGitを使わないバージョン管理をしようとすると、地獄を見ます。
メリットが多すぎるツールなので、個人開発であっても積極的に使いたいものです。
Gitをオンラインで使えるようにするGitHub
GitHubは、Gitをオンラインでも使えるようにできるサービスです。
最初のうちは単純化して「Gitを使ってプログラミングコードをアップロードできるスペース」程度に考えておくと理解が早いかもしれません。
GitHubを使うとコードがオンライン上に保存されるので、これを起点としてチーム開発もできるようになります。
 karo
karo他にもプルリクエストなど便利な機能もありますが、おいおい覚えていけば大丈夫です!
GitとGitHubの関係性
Gitはソースコードの変更履歴を管理するツールにすぎません。
このGitという仕組みを使って、インターネット上にコードを保管したり共有できるようにしたのがGitHubということになります。
Gitはインターネット上で管理できることで、100%の力を出すことができます。
そのため、Git単独ではなくGitHubと併用して使われることがほとんどです。



本記事では、この二つの環境を構築する方法をお伝えします!
Gitをインストールする方法
GitHubを使うためには、Gitのインストールが必須です。
ここではmacOS向けのインストール方法を解説します。
Gitがインストール済みか確認
すでにGitがインストールされている場合もあります。
以下のコマンドでGitが入っているか確認しましょう。
% git --version
# git version 2.39.5 (Apple Git-154) ← インストール済み
# git: command not found ← まだインストールされていない上記のようにバージョンが返ってくれば、インストール済みです。
バージョンが返ってこなければ、Gitが入っていないので次のステップに進みましょう。
GitをHomebrewでインストールする
Gitをインストールするには、Homebrewというパッケージ管理ソフトが必要です。
以下のコマンドでHomebrewをインストールしましょう。
/bin/bash -c "$(curl -fsSL https://raw.githubusercontent.com/Homebrew/install/HEAD/install.sh)"Homebrewのインストールが終わったら、Gitをインストールします。
brew install git最後にGitがインストールされたかを--versionコマンドで確認します。
% git --versionバージョンが返ってくれば、Gitのインストールは成功です。
Gitの初期設定
Gitの初期設定を進めましょう。
Gitでは「誰がその操作を行なったか」が重要なので、初期設定として個人に紐づく情報を登録します。
ユーザー名を設定
まずはユーザー名を設定しましょう。
git config --global user.name "Your Name"ここで設定されるユーザー名は、誰によるコミットかを識別するためのものです。
そのため本名ではなくニックネームでの登録も可能です。
ただしこのユーザー名は誰でも見られます。
そのため、見られて恥ずかしかったり困る名前はつけないようにしてください。
メールアドレスの設定
GitHubではユーザーとメールアドレスが紐づけられているので、必ず設定します。
以下のコマンドでメールアドレスを登録しましょう。
git config --global user.email "youremail@example.com"ユーザー名と同様に、メールアドレスも他人の目に触れることもあります。
それが嫌な場合には、GitHubが用意しているプライバシー保護用のメールアドレスを使うこともできます。
詳しい設定方法などは、後日別記事でご紹介予定です。
» 参考:GitHubでプライバシー保護用のメールアドレスを設定する方法(準備中)
登録した内容を確認する方法
登録内容を確認するには、以下のコマンドを実行します。
git config --global --list
# user.name=Your Name
# user.email=john.doe@example.com設定が成功していれば、先ほど入力した情報が返ってくるはずです。
GitHubの設定
最後にGitHubの設定を行いましょう。
ここではアカウントの登録と、SSH接続の設定ができればOKです。
GitHubでユーザー登録する
GitHubのトップページの右上にあるSign Upボタンをクリックします。
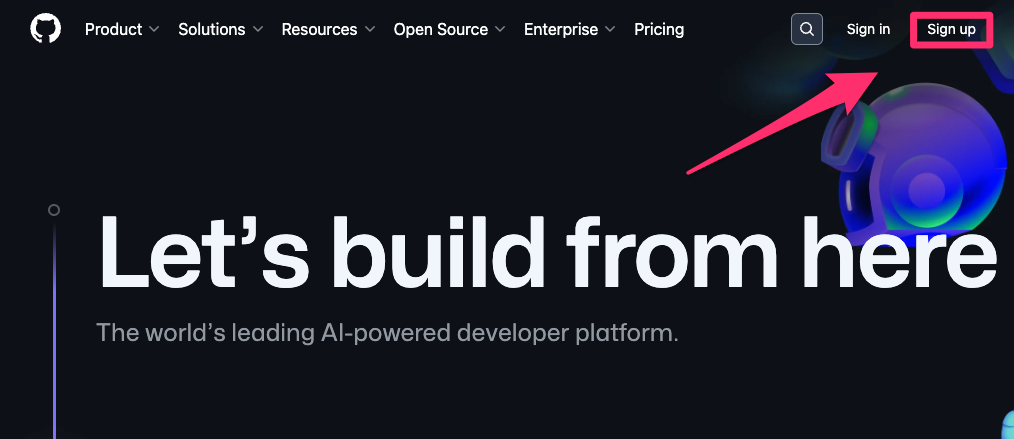
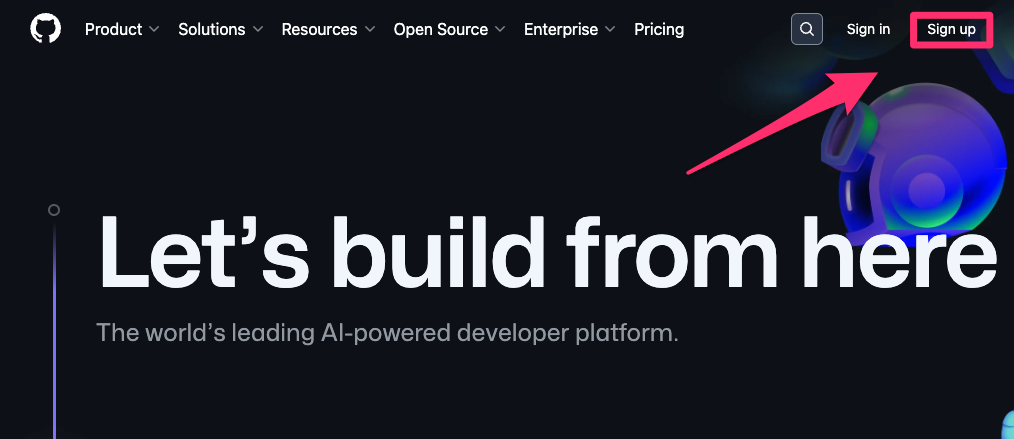
すると、以下のような入力フォームが表示されます。
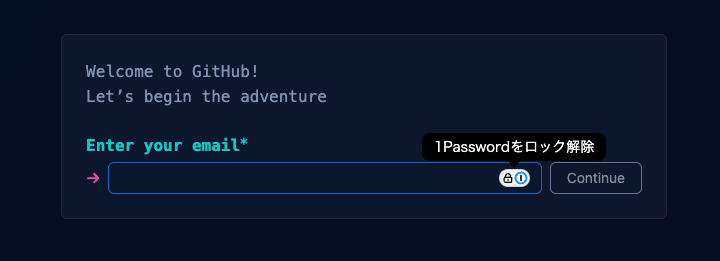
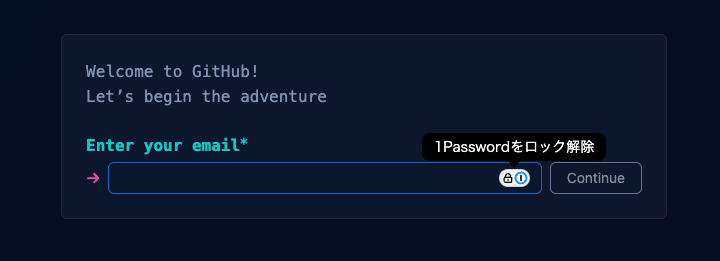
メールアドレスやパスワード、ユーザー名などをどうするか聞かれるので、それぞれ入力して進めていきます。
そこまで難しいことは聞かれないので、アカウントの作成は簡単にできるかと思います。
SSH接続でサクサク開発する
GitHubの操作時には、GitHubの認証を通過する必要があります。
認証方式は次の2種類です。
- SSH接続
- パーソナルアクセストークン
どちらでも問題なく認証はできますが、おすすめはSSH接続です。
なぜならパーソナルアクセストークンでは有効期限のたびにトークンの再発行が必要なので、結構手間がかかるからです。
一方のSSH接続は初回は少し手間がかかるものの、最初に設定すれば再設定の必要がありません。
SSH接続の設定方法は少し長くなるので、別記事で解説しました。


まとめ
本記事ではGit / GitHubの基本と、セットアップ方法をお伝えしてきました。
GitとGitHubを組み合わせて使うことで、ソースコードをオンライン上に保存できるようになり大変便利です。
GitHubのセットアップができたら、次はGitによる操作を学んでいきましょう。
本ブログでも、後日に基本的なGit操作に関する記事を公開する予定です。
» 参考:【簡単】よく使うGit操作のまとめ(準備中)
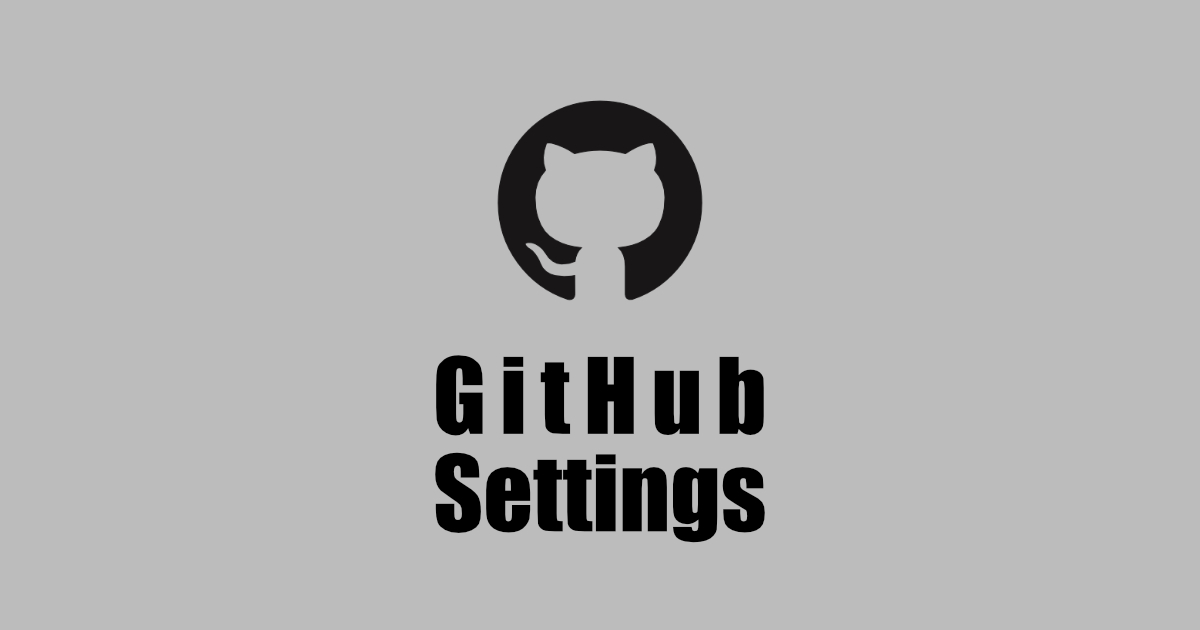





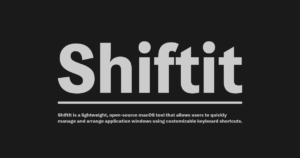
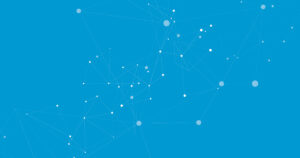


コメント