- Homebrewのインストール方法が知りたい
- インストール以外の使い方も教えて
このような疑問にお答えします。
macOSでgitやpyenvなどのプログラミング関連のツールをインストールをするとき、以下のコマンドをよく見ると思います。
brew installこれはHomebrewというパッケージ管理ソフトのコマンドです。
Homebrewはターミナルコマンド一つで、次のような操作ができます。
- インストール
- アンインストール
- アップグレード
- ダウングレード
普通のインストールではWebから手動でダウンロードする必要がありますが、それに比べると手軽にパッケージ操作ができてしまうわけです。
便利なHomebrewですが、インストールにあたって「パスを通す」必要があるのでハードルが高く感じてしまっている方も多いはず。
そこで本記事ではHomebrewが初めての方でも迷わず導入できるようにガイドします。
Homebrewのインストール方法
Homebrewは、次の2ステップで導入できます。
- Homebrewのインストール
- パスを通す
特に2番目の操作を厚めに解説します。
Homebrewのインストール
ターミナルで、以下のHomebrewのインストールコマンドを実行しましょう。
/bin/bash -c "$(curl -fsSL https://raw.githubusercontent.com/Homebrew/install/HEAD/install.sh)"コマンドを実行するとHomebrewのインストールが進むので、完了までしばらく待ちましょう。
▼ なお、このコマンドはHomebrewの公式ページからも確認できます。
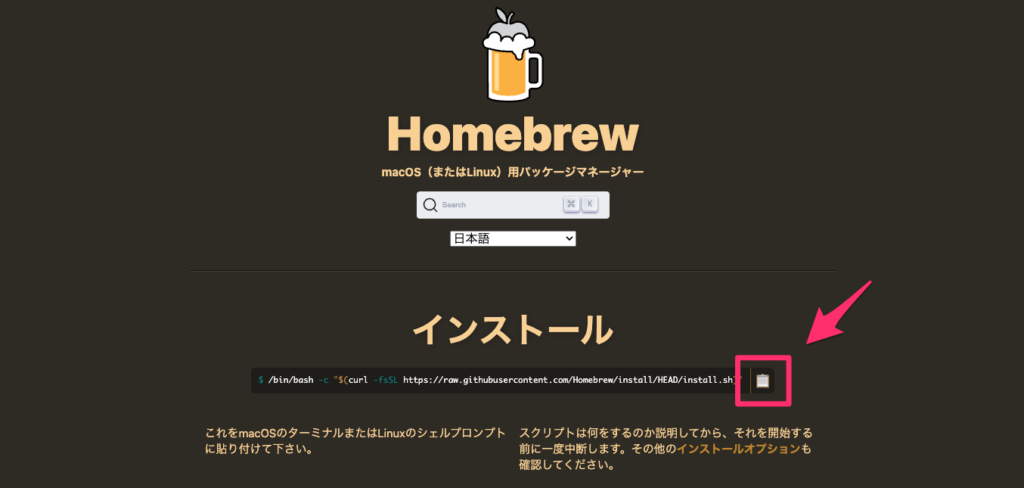
パスを通す
Homebrewはインストールしただけではbrewコマンドが使えません。
これはOSがHomebrewをインストールしたフォルダを探しに行っていないためです。
そこでOSに対して「Homebrewをインストールしたパスも探しに行ってね!」と指示を出す必要があり、これが「パスをを通す」と呼ばれる作業になります。
パスを通す方法は、インストール完了時のメッセージに記載があります。
==> Next steps:
- Run these two commands in your terminal to add Homebrew to your PATH:
(echo; echo 'eval "$(/opt/homebrew/bin/brew shellenv)"') >> /Users/karo/.zprofile
eval "$(/opt/homebrew/bin/brew shellenv)"
- Run brew help to get started
- Further documentation:
https://docs.brew.shRun these two commands(2つのコマンドを実行してください)と書いてあるので、ハイライトした部分のコマンドを実行しましょう。
 karo
karo必ずご自身のターミナルで表示されたものを実行してください!
ここで示したコマンドは僕のPC画面に表示されたものなので。
つまり今回の場合は、次の2行分を実行します。
(echo; echo 'eval "$(/opt/homebrew/bin/brew shellenv)"') >> /Users/karo/.zprofile
eval "$(/opt/homebrew/bin/brew shellenv)"最後にHomebrewが正常にインストールされたか確認するため、以下のコマンドを実行しましょう。
brew --version
# Homebrew 4.4.0上記のように、バージョンが返ってくればインストールは完了です。
パスが通っているか確認する方法
バージョンが返ってこない時は、パスが通っていないことを疑いましょう。
以下のコマンドを実行してみてください。
which brew
# /opt/homebrew/bin/opt/homebrew/binが返ってきたら、もうパスは通っています。
そうでなければパスを通すための処理が必要になるので、まずは現在有効になっているシェルを以下のコマンドで調べてください。
echo $SHELL /bin/zshだった場合
この場合はZshが使われているので、次のコマンドでパスが通ります。
# Zshの場合
echo 'eval "$(/opt/homebrew/bin/brew shellenv)"' >> ~/.zprofile
source ~/.zprofile/bin/bashだった場合
こちらの場合には、Bashが使われているので、以下のコマンドを実行しましょう。
# Bashの場合
echo 'eval "$(/opt/homebrew/bin/brew shellenv)"' >> ~/.bash_profile # Bashの場合
source ~/.bash_profile最後にパスが通ったか確認
無事にパスが通ったかを、以下のコマンドで確かめましょう。
which brew/opt/homebrew/binが返ってくれば無事にインストールは完了です。
Homebrewで使えるコマンド
ここからはHomebrewで使えるコマンドを解説します。
日常的に使うのはインストールコマンドですが、その他にも便利なコマンドが用意されています。
パッケージのインストール
新しいパッケージのインストールには、installコマンドを使います。
brew install <パッケージ名>例えばGitをインストールする場合、brew install gitとなります。
インストール済みのパッケージを確認
過去にHomebrewでインストールしたパッケージを表示するコマンドです。
brew listパッケージをアンインストールする場合などは、このコマンドでインストール済みのパッケージを確認してから実行することになります。
パッケージのアンインストール
アンインストールはuninstallコマンドを使います。
brew uninstall <パッケージ名>例えばGitのアンインストールをする場合はbrew uninstall gitとなります。
アップデート
パッケージのバージョンアップをする場合は、upgradeコマンドを使います。
brew upgrade単にbrew upgradeとすると、アップグレード可能な全パッケージがアップデートされます。
特定のパッケージのみアップデートしたい場合は、brew upgrade gitなどとします。
Homebrew本体の更新
Homebrew自体をアップデートする場合は、以下のコマンドを実行します。
brew update普段はHomebrew自体のアップデートを意識することはないと思いますので、例えば以下のタイミングで実行すると良いです。
- 新しいパッケージをインストールするとき
- 既存のパッケージをアップデートするとき
もちろん最新であることに越したことはありませんが、そこまで神経質にならなくても大丈夫だと思います。
シェルスクリプトを使ってインストールを自動化しよう!
macOSを初期化したときなどは、パッケージのインストールが面倒ですよね。
必要なパッケージをリスト化しておき、一気にインストールする方法をご紹介します。



シェルスクリプトを使います!
シェルスクリプト実行までの流れ
シェルスクリプトの作成から実行までの流れを解説します。
以下のコマンドを実行して、スクリプトファイルを作成します。
touch install_packages.shtouchコマンドは、空のファイルを生成するコマンドです。
スクリプトとして実行できるよう、権限を付与します。
chmod +x install_packages.shちなみに+xの部分が実行権限の付与を意味しています。
install_packages.shを開いて、以下のコードを書き込みます。
#!/bin/bash
# Homebrew がインストールされているか確認
if ! command -v brew &> /dev/null; then
echo "Homebrew is not installed. Please install Homebrew first."
exit 1
fi
# Homebrew を最新の状態に更新
echo "Updating Homebrew..."
brew update
# インストールするパッケージのリスト
packages=(
git
python
node
wget
)
# 各パッケージをインストール
for package in "${packages[@]}"; do
if brew list $package &> /dev/null; then
echo "$package is already installed"
else
echo "Installing $package..."
brew install $package
fi
done
echo "All packages are installed!"ハイライトした部分からもわかるように、上記のスクリプトではgit, python, node, wgetをインストールしました。
このリストをいじることで、インストールするパッケージを変更できます。
最後に以下のコマンドでスクリプトを実行します。
./install_packages.shこれでbrew installした場合と同様の挙動になります。
複数パッケージをまとめてインストールできて、とても便利です。
まとめ
Homebrewはパッケージをインストールしたり、アップデートしたりできる管理ツールでした。
導入にあたってはインストールコマンドの実行のほかに、パスを通す必要があります。
手順は本記事のこちらのセクションを見ながらセットアップを進めてみてください。
余談ですがHomebrewを使ってVisual Studio Codeのインストールもできますので、これからVSCodeをインストールする方はぜひお試しください。
手順は以下の記事で解説しました。
» 参考:Visual Studio Code をMac OSにインストールする方法【おすすめの拡張機能つき】







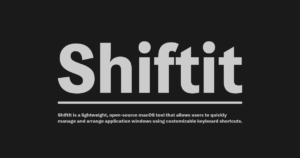
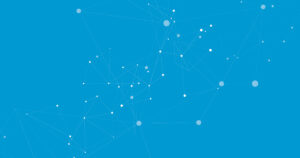



コメント