- Mac で便利なアプリを探している
- どんな初期設定をしたらいいんだろう
Mac を新しく手に入れた方向けの記事です。
普段 Windows をお使いの方であれば特に、どんなセットアップが最適か迷う方は多いと思います。
そこで本記事では、僕が新しい Mac を購入したり、クリーンインストールしたときにインストールするアプリや設定をまとめました。
僕のMac歴も10年ほどになります。
もしかすると何かの参考にしていただけるかもしれませんので、よろしければ読み進めてみてください。
アプリ編
まずは、僕が必ず Mac にインストールするアプリをご紹介。
Skitch
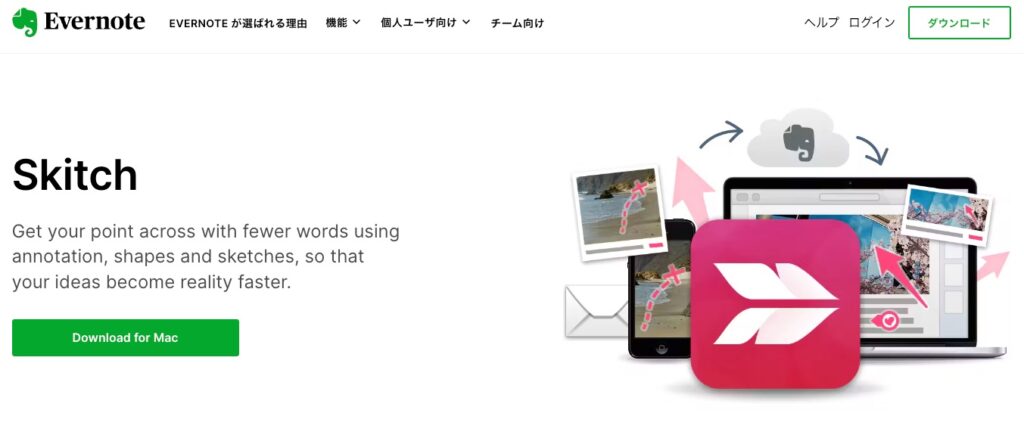
画面キャプチャアプリです。
Mac 標準でもキャプチャはできるのですが、この Skitch と比べてしまうとやっぱり物足りなさを感じてしまう…
機能としては次のとおりです。
- 矢印を入れる
- 文字列を入れる
- 枠で囲う
- モザイクを入れる
こうしてみると地味ではあるのですが、枠の色であったりアプリ全体の使い心地であったりがすごく気に入っているんですよね。
開発がストップしているっぽいのですが、僕は最高に好きなアプリです。
LICEcap
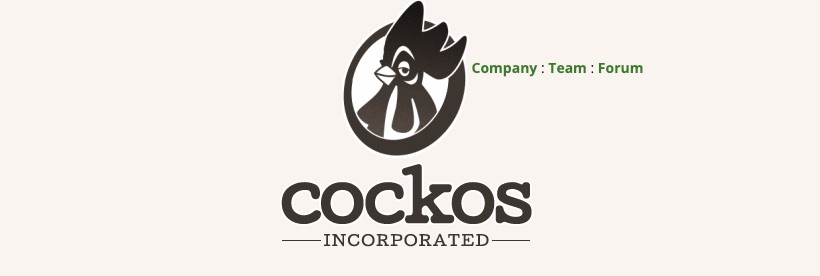
スクリーン上の動きを GIF アニメで記録できるアプリです。
仕事で状況説明するときや、ブログで手順を説明する時なんかに GIF アニメとして保存できると地味に便利なんですよね。
実は最近見つけたアプリではあるんですが、この先も長いこと愛用していきそうな予感がします。
Chrome
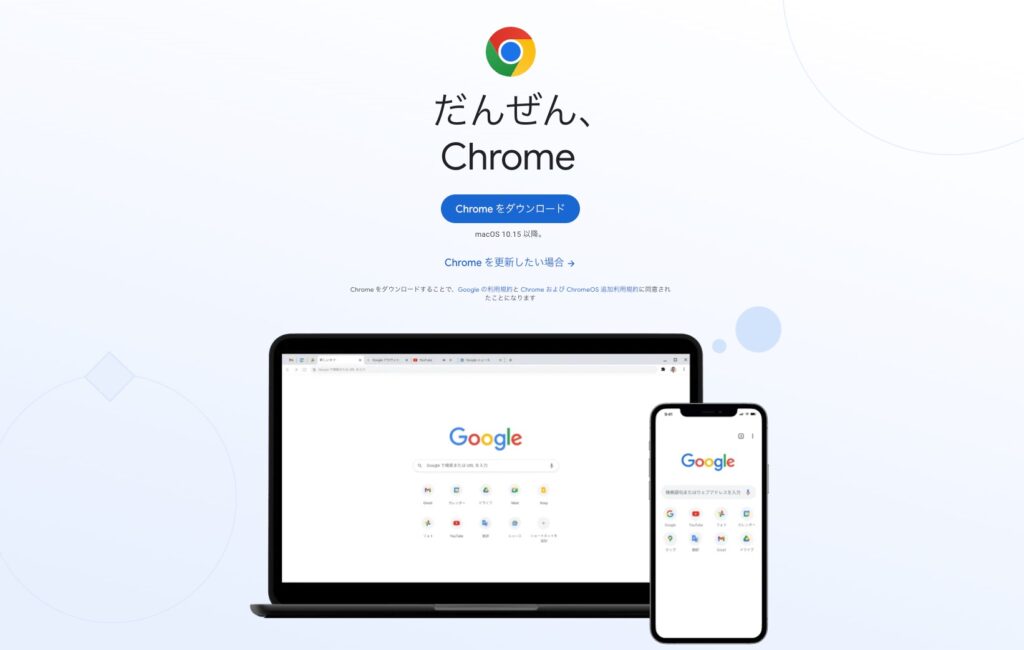
Google が開発した Web ブラウザ、Chrome です。
使いやすく、プラグインも充実しているので頼りになります。
動作が重いとか色々いわれていますが、結局これに戻ってきてしまいます。
Visual Studio Code(VSCode)
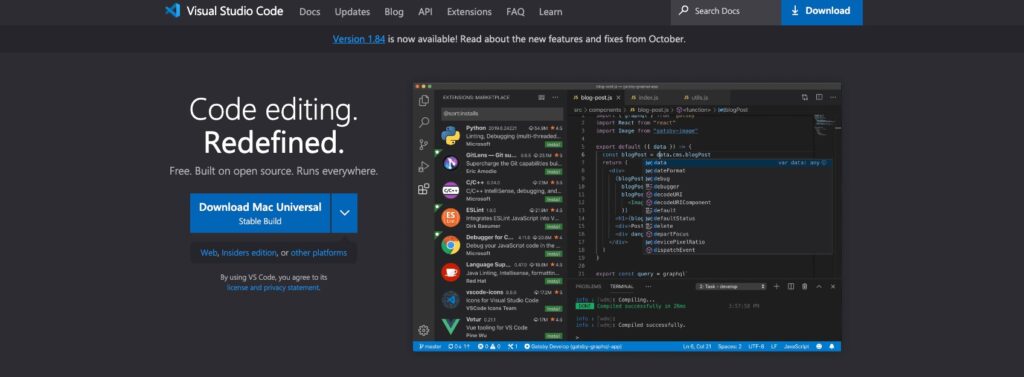
ご存知、Microsoft がリリースしているコードエディタです。
プログラミングのお助け機能がこれでもかと搭載されていて、拡張機能を使えば「できないことはないのでは?」と思うほど多機能です。
機能が多すぎて最初は戸惑いますが、慣れてくるとなくてはならないツールになります。
僕は仕事でもプライベートでもお世話になっています。
» Download: Download Visual Studio Code – Mac, Linux, Windows
Shiftit

» Download: Releases – fikovnik/ShiftIt
画面分割アプリです。
Windows だと「Win + 矢印キー」で画面分割できます。
ところが mac では標準で画面分割ができないので、実質的に Shiftit のインストールは必須だと思います。
- Ctrl + Option + Command + 矢印キー: ウィンドウを寄せる
- Ctrl + Option + Command + M: 全画面表示
- Ctrl + Option + Command + N: ディスプレイ間を移動
- Command + M: ウィンドウを Dock にしまう
上記のようなキーで、上下左右に画面分割できるようになります。
セットアップ方法と使い方は、別記事で解説しました。
» 参考:【Mac】画面分割アプリshiftitのセットアップ方法と使い方【Sequoia対応】
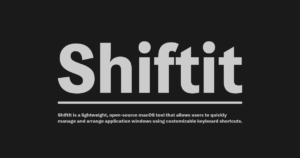
Scroll Reverser for macOS
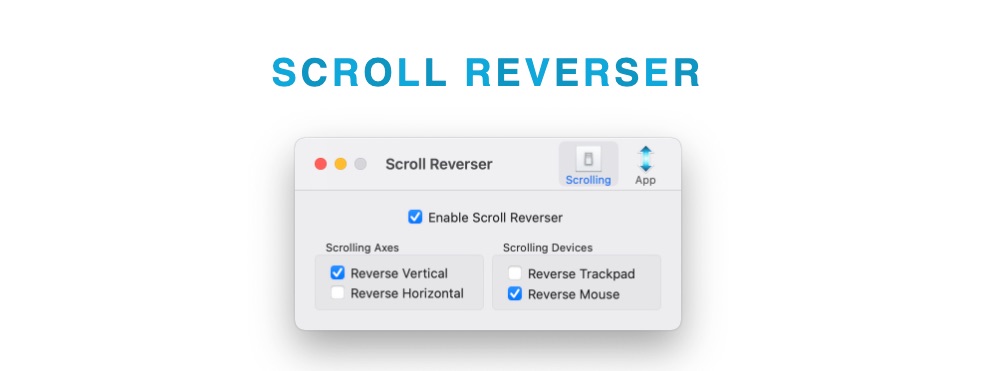
以前使っていたアプリです。(現在は使ってません)
Windows でマウススクロールする場合と Mac の場合は方向が逆です。
これに違和感を感じる方は、Scroll Reverser for macOS を使ってスクロール方向を逆転させることができます。
このアプリを使うのをやめたら理由は、Logicool 製のマウスを使い始めたからです。
Logicool マウスについてくる Logi Option というアプリを使うと、ホイールの向きを逆転できるからです。
使っているマウスは MX ANYWHERE というものです。
高速スクロールホイールなど、地味だけど超便利な機能が満載。
アクセシビリティ編
ウィンドウの視覚効果を減らす
ウィンドウの切り替え等で視覚効果がありますが、以下の設定で OFF にできます。
「システム設定」
「アクセシビリティ」
「ディスプレイ」
「ユーザインターフェイスの動きを減らす」 or 「視差効果を減らす」をオンターミナル編
ターミナルのテーマを ICEBERG に変更
ターミナルにはテーマという概念があります。
Mac のデフォルトテーマだとデザインが野暮ったく文字も読みづらいため、僕は ICEBERG というテーマに変更するようにしています。
テーマの変更方法や、細かいカスタマイズは以下の記事で解説しました。

共有フォルダに .DS_Store ファイルを作成しない
.DS_Store ファイルはディレクトリのアイコンの位置などを記録する mac 特有の隠しフォルダで、共有フォルダに作成されるとほぼメリットがありません。
defaults write com.apple.desktopservices DSDontWriteNetworkStores trueもとに戻す方法は以下です。
defaults write com.apple.desktopservices DSDontWriteNetworkStores falseテキストカーソル横のIMEモードを非表示にする
macOS Sonoma から、IME モードを切り替えるとインジケータが出るようになりました。
昔の Mac のようにインジケータ非表示にしたい場合には、以下のコマンドをターミナルで実行します。
sudo mkdir -p /Library/Preferences/FeatureFlags/Domain
sudo /usr/libexec/PlistBuddy -c "Add 'redesigned_text_cursor:Enabled' bool false" /Library/Preferences/FeatureFlags/Domain/UIKit.plistsudo 権限で実行するため、パスワードを聞かれると思います。
コマンド実行後に再起動すると、設定が反映されます。








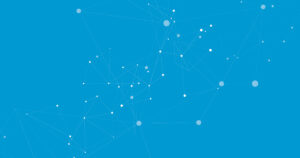


コメント