- macOSでPython環境を作りたい!
- 我流でやってるから、抜け漏れが不安…
このような方に向けて書きました。
僕はここ3年間、ずっとPythonを使った開発に携わってきました。
色々なプロジェクトに入ってみて感じたのが、「環境の作り方って結構バラバラ!」ということです。
特にPythonの経験がないメンバーが多い現場だと、意外と改善点が見つかるものです。
本記事では、僕が最初にする設定内容をまとめました。
Python開発環境の準備
まずはPythonを動かす下準備から行いましょう。
- HomeBrewのインストール
- pyenvのインストール
- Pythonのインストール
いきなりPythonをダウンロードしてきても良いといえば良いのですが、おすすめは圧倒的にこの手順です。
大体の場合は、プロジェクトごとに異なるPythonのバージョンが必要になります。
これに対応するために、pyenvを使ってPythonをインストールします。
HomeBrewのインストール
pyenvのインストールに必要なHomebrewをインストールします。
/bin/bash -c "$(curl -fsSL https://raw.githubusercontent.com/Homebrew/install/HEAD/install.sh)"インストールが終わると、次のようなコメントが表示されます。
==> Next steps:
- Run these two commands in your terminal to add Homebrew to your PATH:
(echo; echo 'eval "$(/opt/homebrew/bin/brew shellenv)"') >> /Users/karo/.zprofile
eval "$(/opt/homebrew/bin/brew shellenv)"
- Run brew help to get started
- Further documentation:
https://docs.brew.shハイライトした2行分のコードをコピーして、ターミナルで実行しましょう。
最後にHomebrewが正しくインストールされたかを確認します。
which brew
# /opt/homebrew/bin/brewパスが返ってくればインストールは成功です。
pyenvのインストール
複数バージョンのPythonをインストールできるよう、pyenvを導入します。
pyenvのインストールには、Homebrewを使います。
brew install pyenvインストールが終わったら、pyenvのパスを通していきましょう。
まずは設定ファイル.zshrcを開きます。
vi ~/.zshrcこのファイルの最後に、次の行を追記してください。
# path: pyenv
export PATH="$HOME/.pyenv/bin:$PATH"
eval "$(pyenv init --path)"
eval "$(pyenv init -)"上書き保存したら、追記したコードを有効化するために次のコマンドを実行します。
source ~/.zshrcインストールが正常にされたかと、パスが通っているかを確認します。
pyenv --version
which pyenvそれぞれpyenvのバージョンとパスが返ってくれば、インストールは成功です。
pyenvを使ったPythonのインストール
次のコマンドで希望のPythonのバージョンをインストールします。
pyenv install 3.11.7インストールしたPythonをシステム全体で使えるようにしておきましょう。
pyenv global 3.11.7最後に、以下のコマンドでPythonのインストールができたか確認します。
python --version
# Python 3.11.7上記のようにインストールしたバージョン(今回なら3.11.7)が返ってきていればOKです。
Pythonのパッケージ管理セットアップ
パッケージ管理ツールはPoetryを使っていきます。
pipでは依存関係の解決が必要になったときは軽く地獄なので、これを自動で解決してくれるPoetryが今のところの最適解かなという印象です。
Poetry のインストール
Poetryのインストールコマンドを実行します。
curl -sSL https://install.python-poetry.org | python3 -インストールが正常終了したか、コマンドで確認します。
poetry --version仮想環境管理方法の変更
デフォルトでは変なところに.venvフォルダが作られるので、設定変更します。
poetry config virtualenvs.in-project trueこれでプロジェクトのカレントディレクトリに、.venvフォルダが作成されるようになります。
VisualStudioCodeのセットアップ
ここではVisual Studio Codeを使ったセットアップ例を取り上げます。
- VSCodeのインストール
- Pythonの拡張機能を追加
日本でPythonの開発をするなら、大抵の場合Visual Studio Codeが使われている印象です。
機能も充実しているので、特別な理由がなければVSCodeで開発を進めましょう。
Visual Studio Codeのインストール
定番のテキストエディタ「Visual Studio Code」をインストールしましょう。
インストールの手順は別記事にまとめたので、以下のリンクからご覧ください。
» 参考:Visual Studio Code をMac OSにインストールする方法
Visual Studio Codeの拡張機能を追加
Visual Studio Codeを使ったPythonプログラミングを快適にするため、拡張機能をインストールしましょう。
僕のおすすめは次のとおりです。
- Python Extension Pack
- Pylance
- isort
- Black Formatter
こちらについても詳しくは別記事をご覧ください。
» 参考:【Visual Studio Code】Pythonにおすすめの拡張機能
Gitのセットアップ
Gitは開発したコードの管理に必須のツールです。
プログラミングを続けるならいずれ使うことになるので、最初の段階でセットアップしておきましょう。
Gitのインストール
以下のコマンドを実行して、Gitをインストールします。
brew install gitインストールが成功したか確認するため、以下のコマンドを実行してください。
git --version
# git version 2.39.5 (Apple Git-154)このようにバージョンが返ってくればインストールは成功です。
Gitの初期設定
Gitを使うための初期設定を行います。
まずは必要最小限として、ユーザー名とメールアドレスを設定を行っていきましょう。
まずはユーザー名を設定。
git config --global user.name "Firstname Lastname"続いて、メールアドレスを設定します。
git config --global user.email "your_email@example.com"設定が成功したかを、以下のコマンドで確認します。
git config --global --list
# user.name=Firstname Lastname
# user.email=your_email@example.comちゃんと設定した内容が返ってくればOKです。
SSHキーの生成とGitHubへの公開鍵の登録
GitHubと連携するために、SSHキーを作ります。
キー作成のコマンドは以下です。
ssh-keygen -t rsa -b 4096 -C "your_email@example.com"実行後にプロンプトが表示されるので、キーの保存先などを決めます。
% ssh-keygen -t rsa -b 4096 -C "your_email@example.com"
Generating public/private rsa key pair.
Enter file in which to save the key (/Users/karo/.ssh/id_rsa): /Users/karo/.ssh/github
Enter passphrase (empty for no passphrase):
Enter same passphrase again:
Your identification has been saved in /Users/karo/.ssh/github
Your public key has been saved in /Users/karo/.ssh/github.pub
The key fingerprint is:
SHA256:********************************* your_email@example.com
The key's randomart image is:
+---[RSA 4096]----+
*******************
+----[SHA256]-----+鍵が生成されたかを、以下のコマンドで確認しましょう。
% ls -la ~/.ssh
drwxr-xr-x 10 karo staff 320 10 12 15:20 .
drwxr-x---+ 25 karo staff 800 10 12 15:10 ..
-rw------- 1 karo staff 3389 10 12 15:20 github
-rw-r--r-- 1 karo staff 746 10 12 15:20 github.pubこのように、秘密鍵(github)と公開鍵(github.pub)が作成されたことが確認できました。
次に、GitHubに保存しておく公開鍵をクリップボードにコピーしましょう。
pbcopy < ~/.ssh/github.pubGitHubのキー管理ページに移動します。
緑色の New SSH key ボタンをクリックしてください。
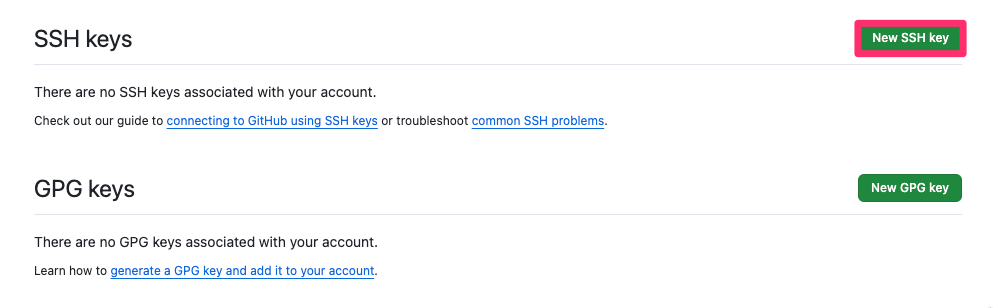
すると以下の画面になるので、Keyのところに先ほどコピーした公開鍵をペーストします。
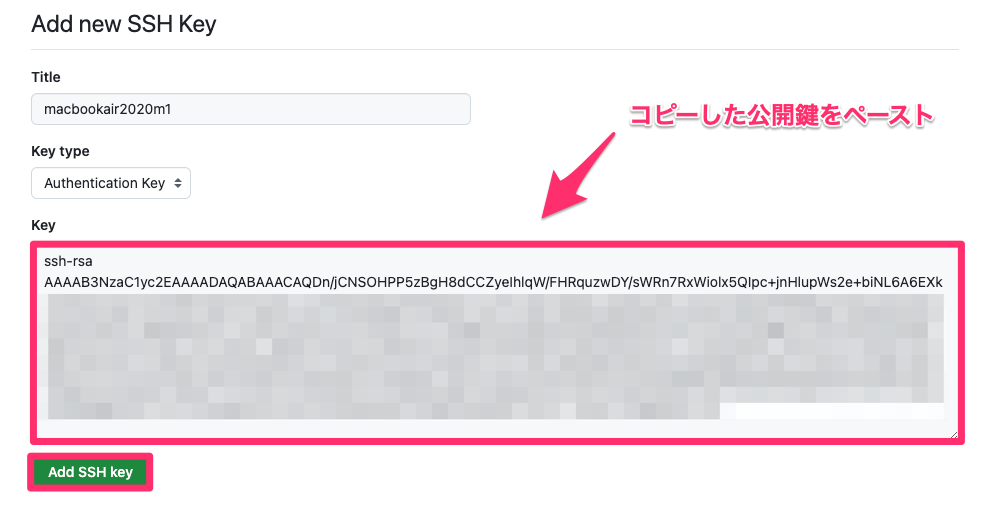
タイトルは後からどの公開鍵かわかるようなものにします。
管理画面に表示されて、自分しか見ないものなので適当で大丈夫です。
最後にAdd SSH Keyをクリックしましょう。
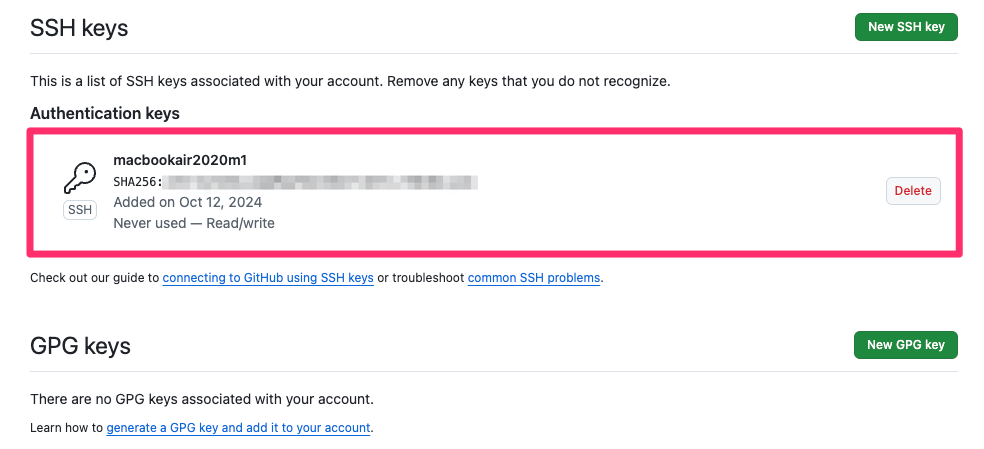
キー管理ページに鍵が追加されていれば、公開鍵の設定は完了です。
公開鍵をローカルのconfigファイルに追加
~/.ssh/configにGitHubの接続情報を記入しておきましょう。
SSH接続がものすごく楽になります。
まずはviなどでconfigファイルを開きましょう。
vi ~/.ssh/config以下の内容を追記します。
Host github.com
HostName github.com
User ******
IdentityFile ~/.ssh/github
IdentitiesOnly yes
Port 22
ServerAliveInterval 60Userの部分には、あなたのGitHubのユーザー名に置き換えてください。
これを上書き保存します。
最後に、次のコマンドでGitHubへの接続テストを行いましょう。
ssh -T git@github.com
# Hi username! You've successfully authenticated, but GitHub does not provide shell access.こんなメッセージが返ってきたら、GitHubへの接続は成功です。
まとめ
macOSにPythonの環境を設定する方法をご紹介してきました。
手順をおさらいすると、以下の通りです。
- Python開発環境の準備
- パッケージ管理環境の設定
- Visual Studio Codeの設定
- Gitの設定
これらが全て終われば、いよいよPythonでの開発を始めることができます。
よくわからない点などあれば、すぐ下のコメント欄よりメッセージください。
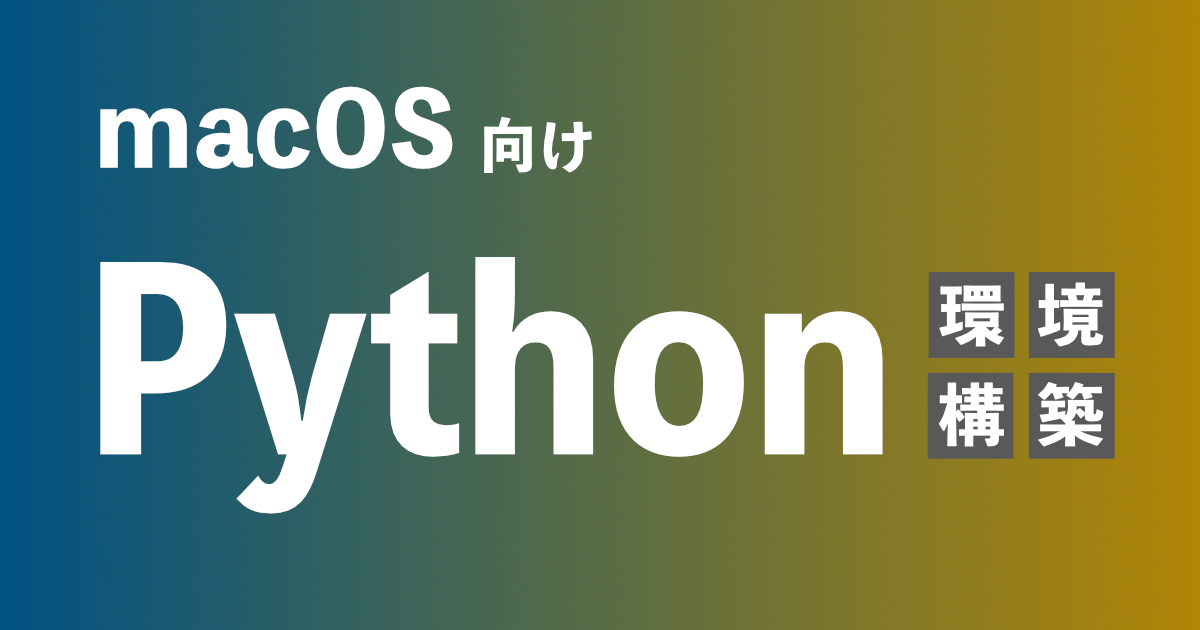


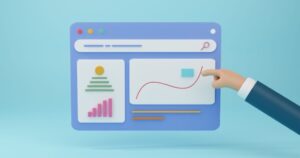

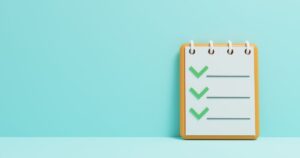

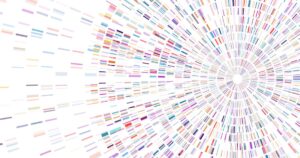

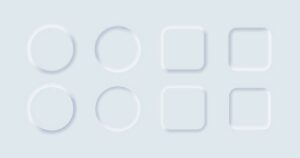

コメント