エックスサーバーVPS の申し込みをしたい方向けの記事です。
サーバーの契約、なんとなく身構えてしまいますよね。
- なんとなく難しそう…
- 設定が大変そう…
- 複雑なんじゃない?
確かに設定や申し込みが複雑なサーバー会社もありますが、エックスサーバーVPSは本当にスッキリしていてわかりやすいです。
本記事では初めてVPSサーバーを申し込みする方でも迷わないよう、迷いがちなところは丁寧に解説していきます。
エックスサーバーVPSの申し込み手順を徹底解説!
ここからは順を追ってVPSの申し込み手順を解説します。
エックスサーバーVPS のホームページにアクセス
エックスサーバーVPSのホームページ にアクセスします。
最初に、サイト上部の「お申し込み」ボタンをクリックしましょう。

遷移先のページには、以下の二つのボタンが表示されるはずです。
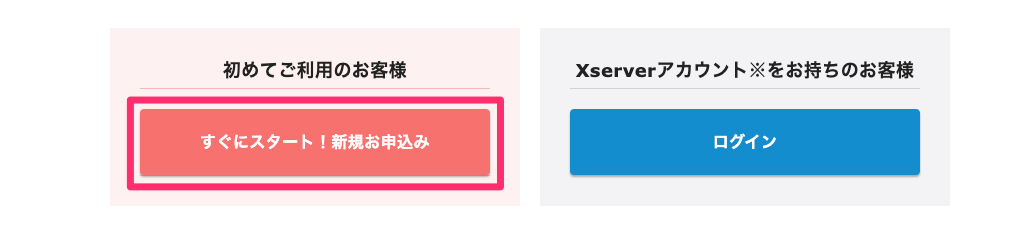
ピンク色の「すぐにスタート!新規お申し込み」ボタンをクリックしましょう。
お客様情報の入力
「お客様情報の入力」画面に入力します。
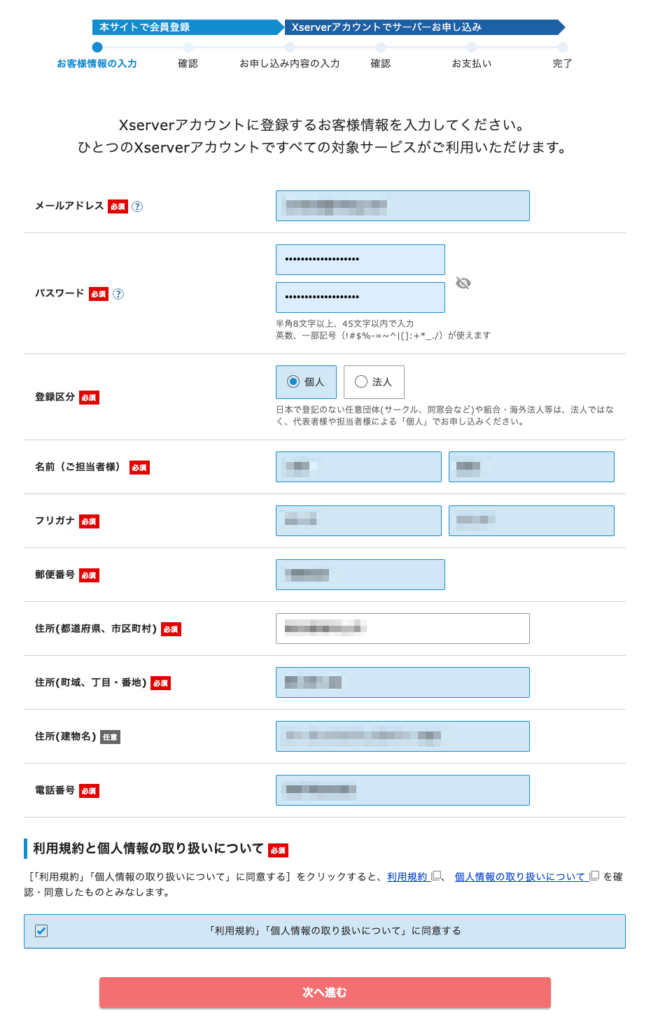
入力が終わったら、「次へ進む」をクリックしましょう。
メールによる本人確認
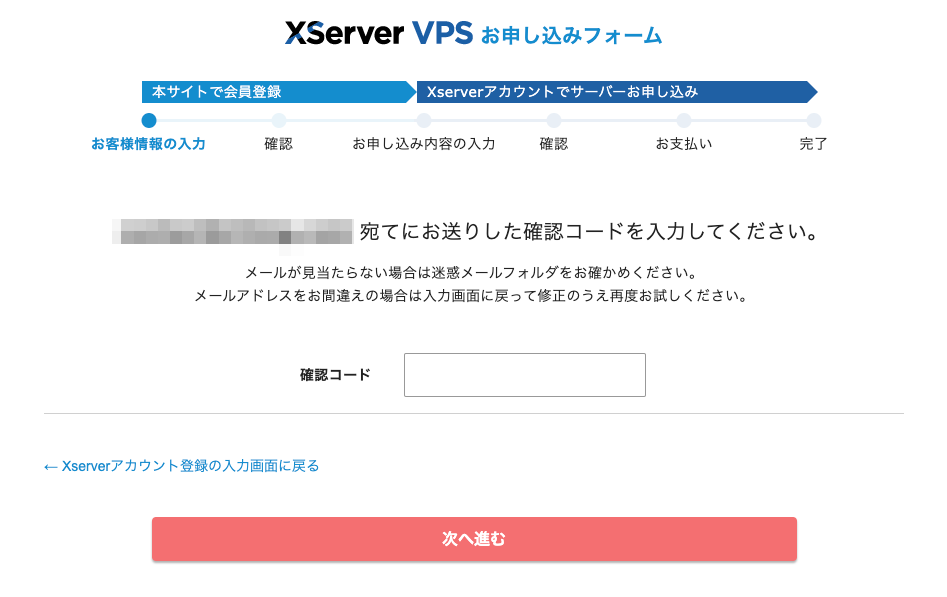
「お客様情報の入力」で入力したメールアドレス宛に確認コードが届きます。
確認コードを入力したら「次へ」ボタンを押しましょう。
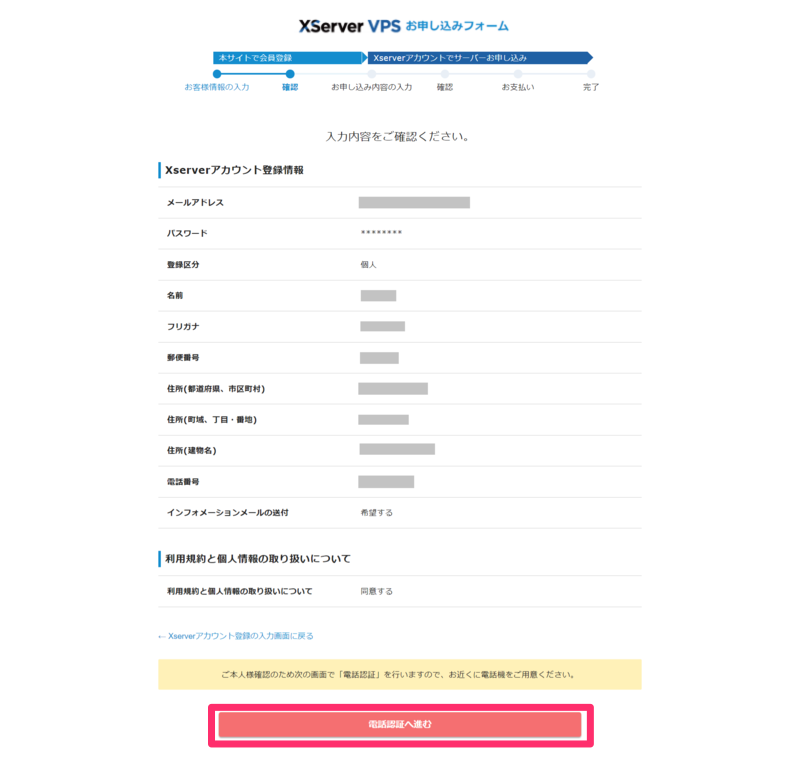
改めて入力内容が表示されます。
内容に間違いなければ「確認画面へ進む」をクリックします。
電話番号による本人確認
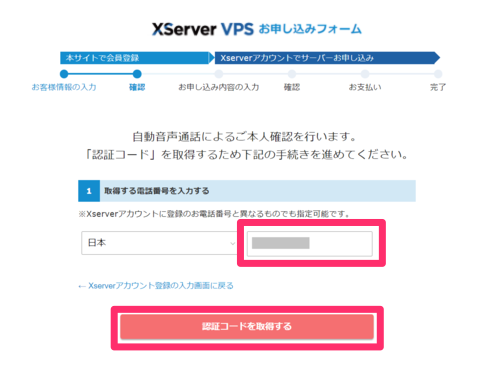
続いて電話による本人確認があります。
電話番号を入力してから、「認証コードを取得する」ボタンをクリックしてください。
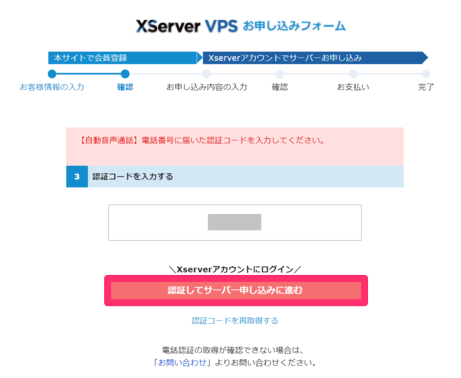
電話で「認証コード」が伝えられるので、それを入力してください。
入力が終わったら「認証してサーバー申し込みに進む」をクリックします。
申し込む VPS の内容を決める
ここからは VPS の内容を決めていきます。
項目が多めなので、細かく分けて解説をしていきます。
サーバー名 / プラン / 契約期間
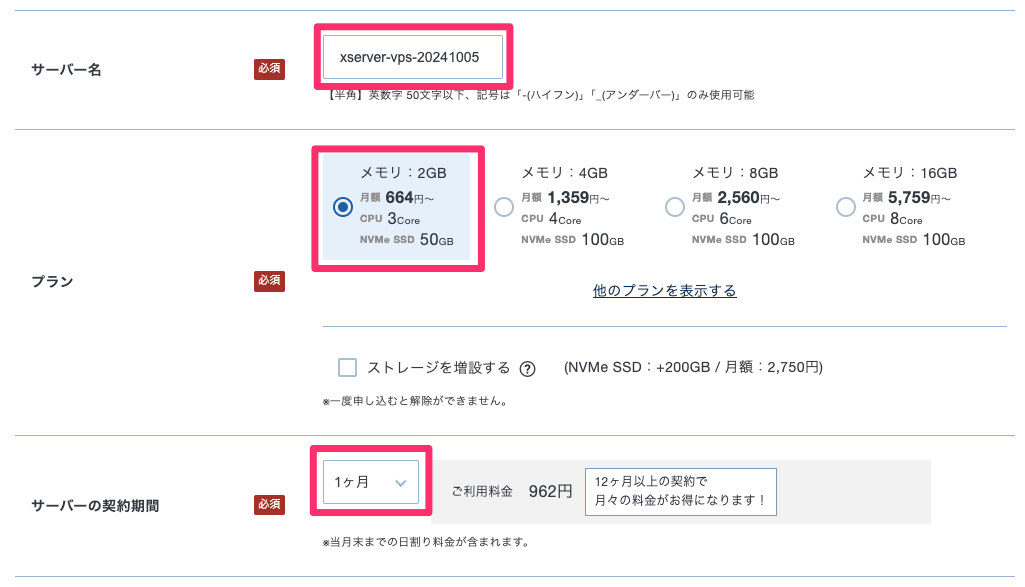
サーバー名は、デフォルト値のままで問題ありません。
ここで設定する名前は「エックスサーバーの管理画面上で VPS を識別する」ために使うものにすぎないので、そこまで神経質にならなくてOKです。
メモリは2GBを選択しましょう。
小規模なWebアプリケーションなら2~4GBあれば十分と言われています。
もう少し負荷がかかりそうであればスペックを上げてもいいかもしれませんが、その辺はサジ加減で。
「お試しでサーバーを動かしてみたい」という用途なら、2GBで十分です。
最後に、サーバーの契約期間は1ヶ月を選択。
契約期間が長いほど安くなるものの、お試し程度ならミニマムの1ヶ月がすぐに解約できて良いと思います。
イメージタイプ
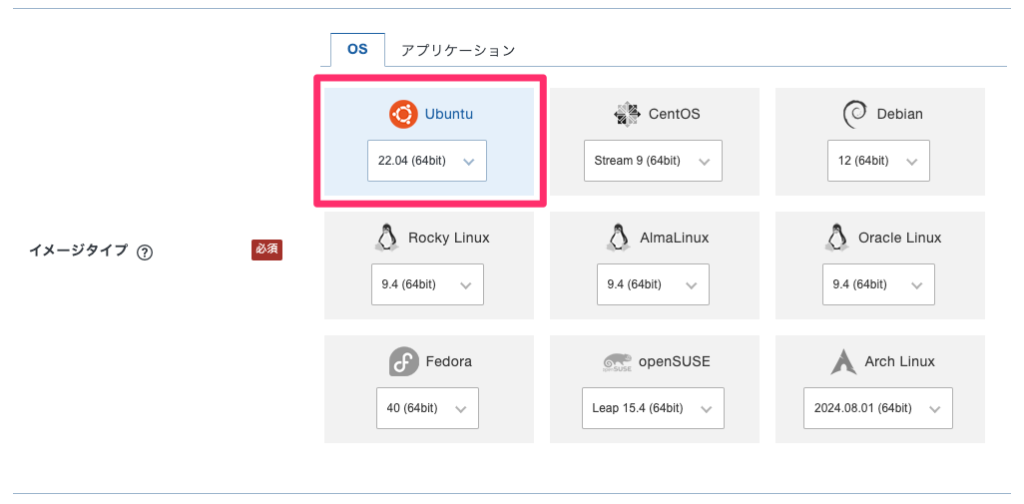
今回は Django プロジェクトをデプロイすることを想定して、Ubuntu22.04 を選択しました。
現在は Ubuntu 24.06 も選べますが、安定性を重視して古いバージョンを選んだ格好です。
rootパスワード

rootパスワードとは、サーバーの管理者権限にアクセスするためのパスワードです。
rootユーザーはサーバー内の全てのファイルにアクセスしたり変更できる強力な権限を持ったユーザーなので、このパスワードが漏れるとセキュリティ上大変なことになります。
そのため、rootパスワードは推測されにくいパスワードに設定してください。
SSH Key
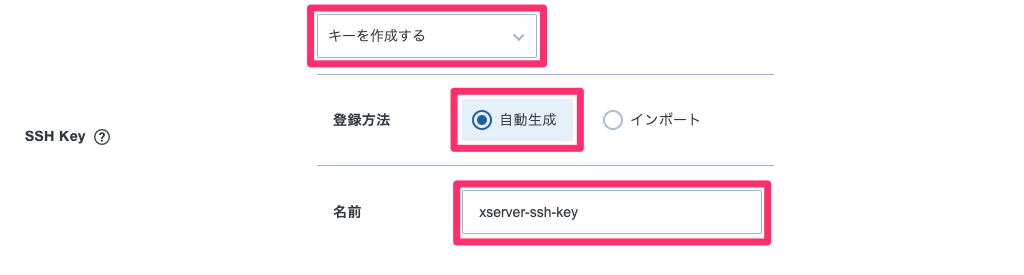
SSH Key の設定は必須ではないです。
サーバーにSSH接続をする場合には、ここでSSH Key を生成しておくと便利です。
ここで SSH Key を生成しておくと、後で秘密鍵をダウンロードできます。
ちなみに、ここで鍵を作らなくても後から作れます。
詳細は以下の記事で解説しました。
» 参考:【エックスサーバーVPS】SSH接続する方法 – 秘密鍵を生成してダウンロード
次に進む
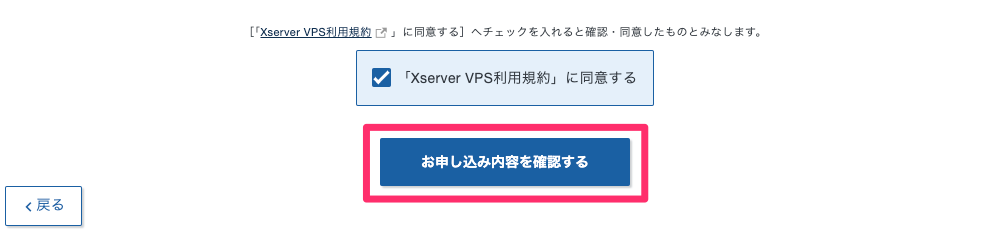
ここまで終わったら、お申し込み内容を確認するボタンをクリックして先に進みましょう。
秘密鍵のダウンロードをお忘れなく!
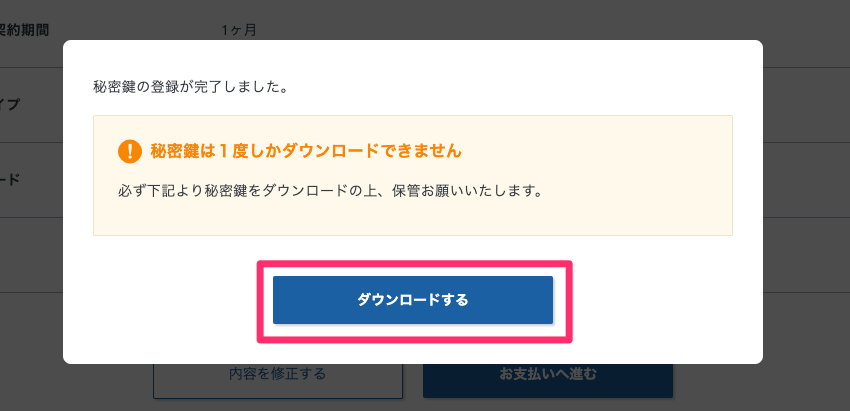
先ほどのSSH Keyの設定で「キーを作成する」を選んだ場合には、ここで秘密鍵のダウンロードをします。
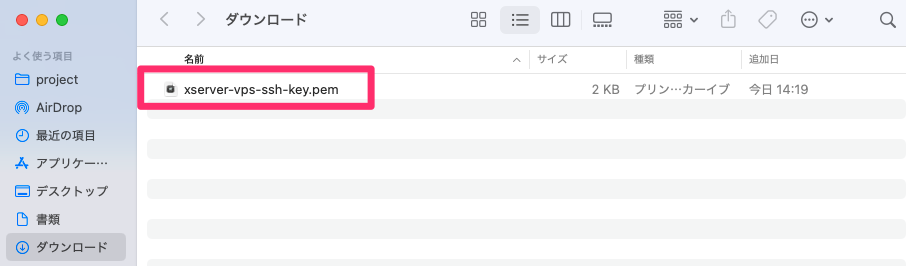
僕の場合は「xserver-vps-ssh-key」という名前を指定したので、以下の名前で秘密鍵がダウンロードされました。
xserver-vps-ssh-key.pem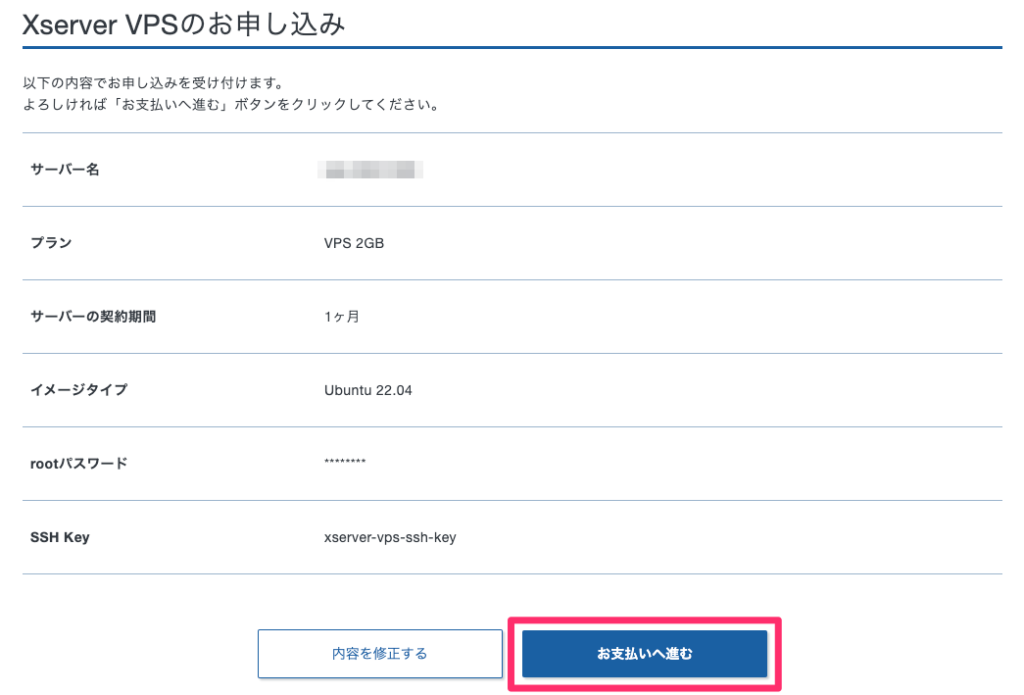
申し込み内容の確認があるので、間違いなければ「お支払いへ進む」をクリックしましょう。
支払い方法の選択
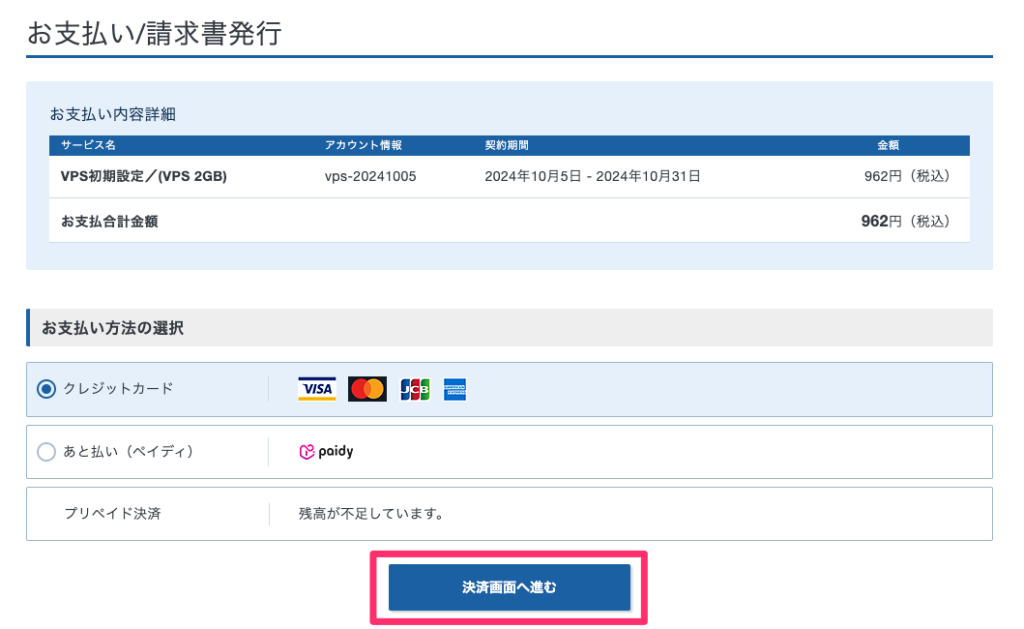
支払い方法を選んで、「決済画面へ進む」をクリックします。
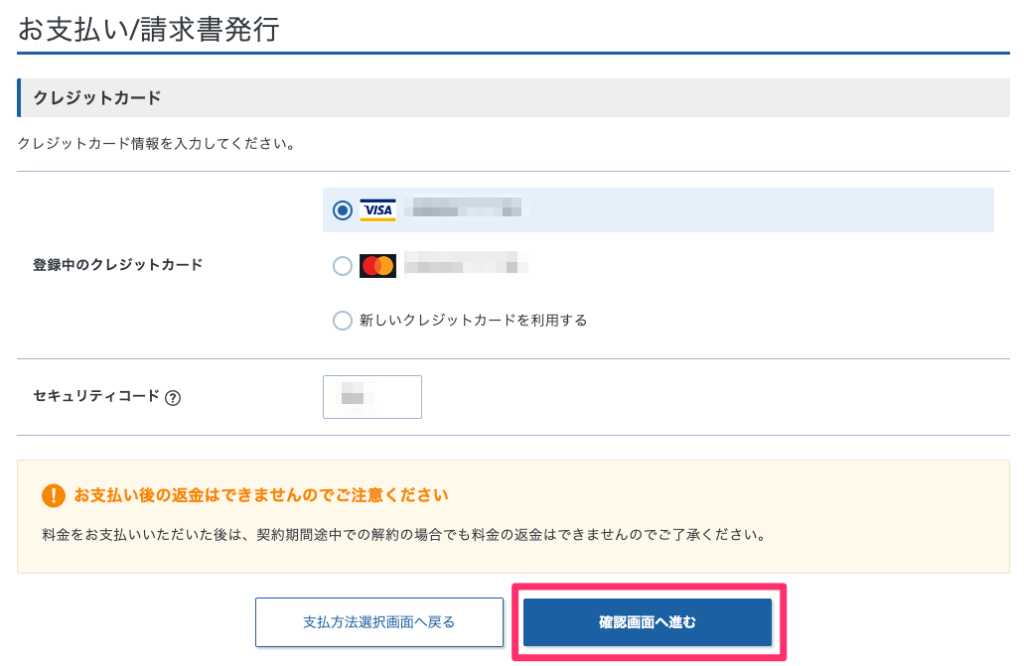
クレジットカードを選択して、「確認画面へ進む」をクリックしましょう。
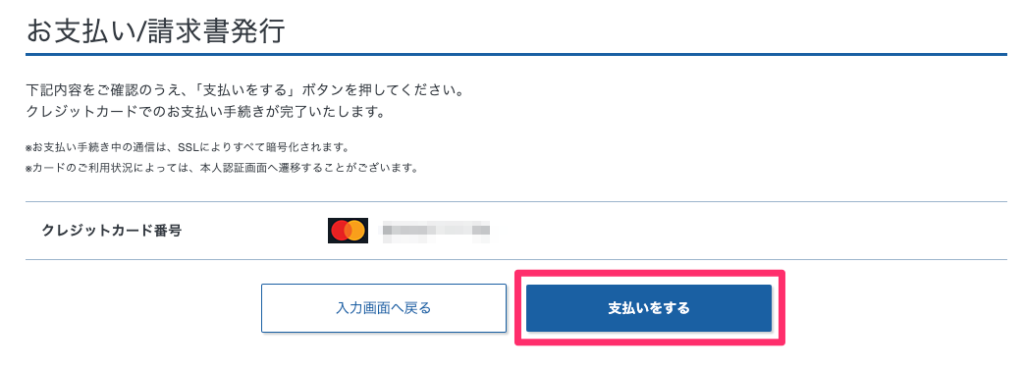
最後に本当にこの支払い方法で良いかの確認がされます。
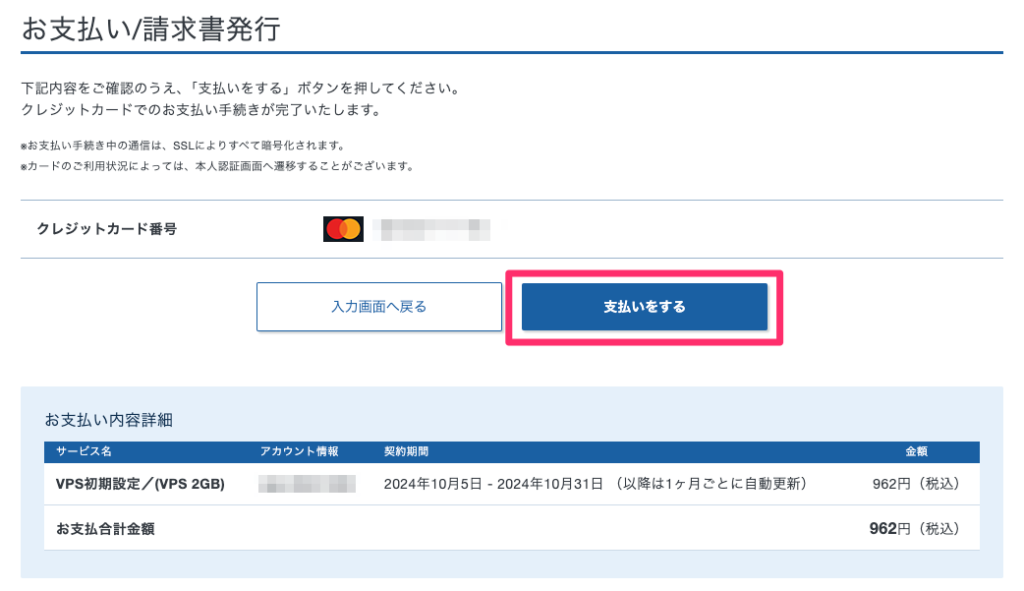
間違いなければ「支払いをする」ボタンをクリックしましょう。
申し込み完了の画面が表示されます。
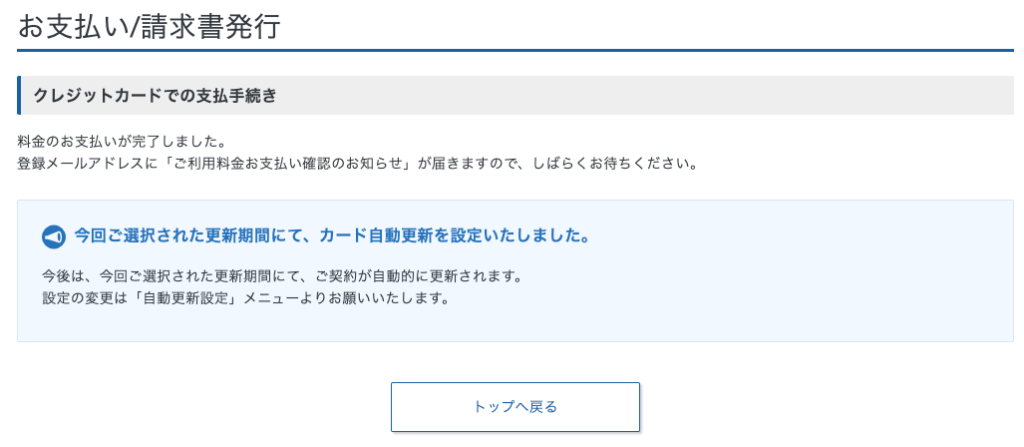
こんなときどうする?エックスサーバーVPS申し込みの疑問
ここからは、申し込みにあたって疑問に感じがちなことをまとめました。
作成されたサーバーを確認する
XServer VPSの管理ページにアクセスしましょう。
VPSが作成されていると、下のようにサーバーが表示されます。

VPSの申し込み直後にアクセスすると「サーバー設定中」になっていますが、しばらくすると「稼働中」に変わるので少し待ってみましょう。
詳細を確認したい場合は、VPS管理ボタンをクリックします。
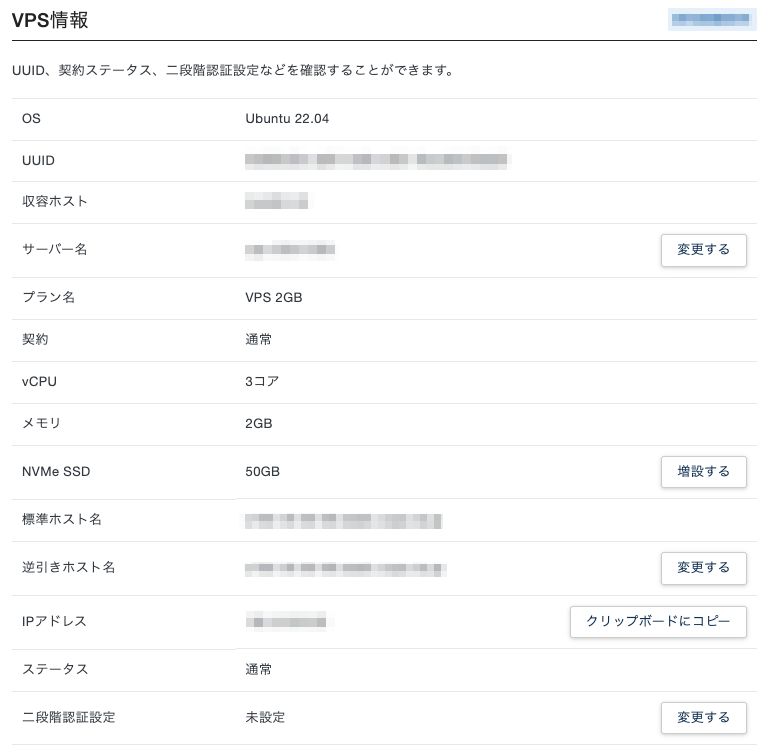
契約した内容で、情報が表示されていることがわかります。
OSを再インストールする方法
OSの再インストールは、以下の手順で行います。
- サーバーを停止
- OSの再インストール
順番に解説します。
サーバーを停止
XServer VPSの管理ページにアクセスします。

OSを再インストールしたいVPSの「VPS管理」ボタンをクリックしましょう。
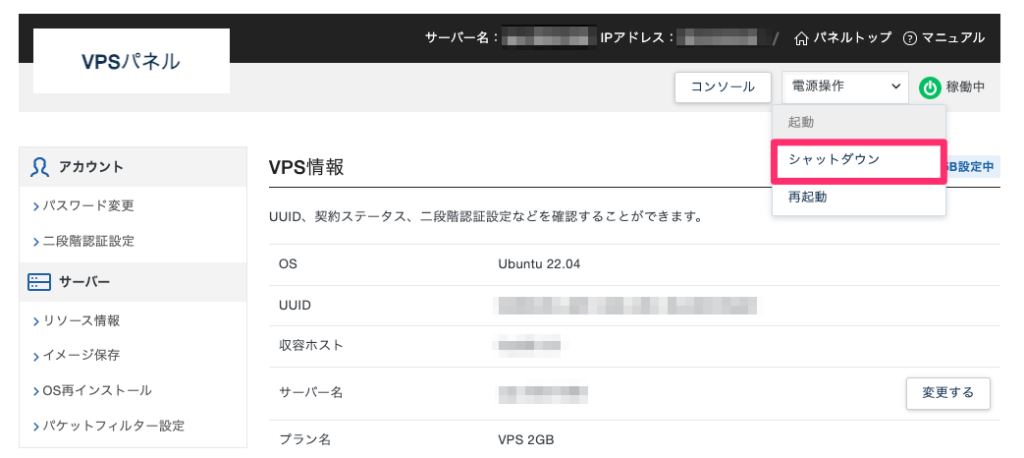
VPSパネルの右上にある「電源操作」をクリックして、「シャットダウン」を選択しましょう。
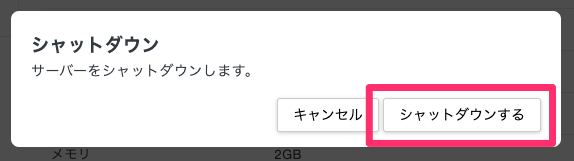
以下のアラートが表示されるので、「シャットダウンする」をクリックします。
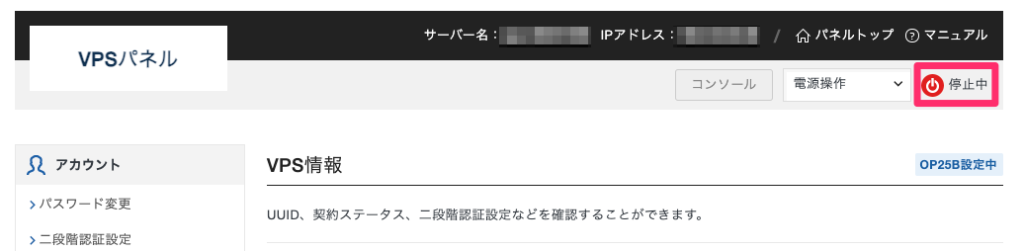
VPSパネルに「停止中」と表示されれば、サーバーの停止は完了です。
OSの再インストール
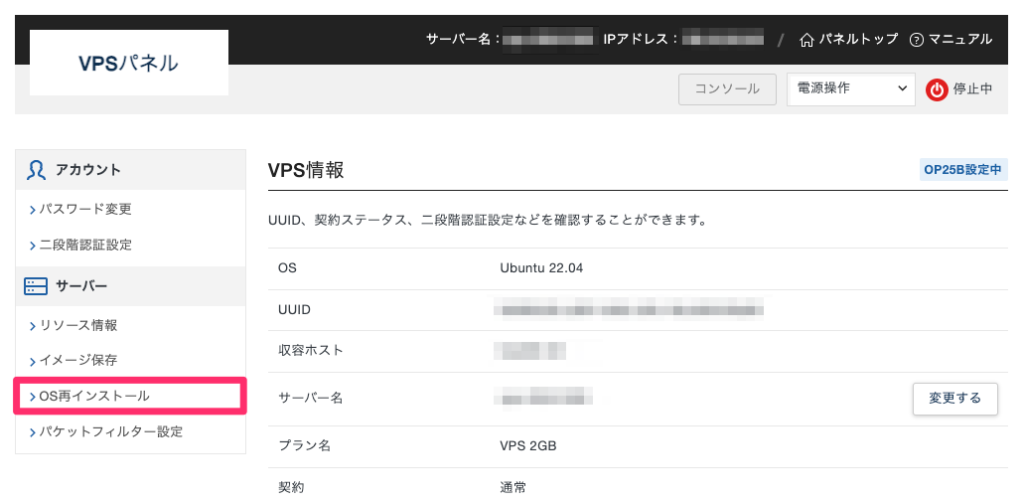
VPSパネルのサイドバーにある「OS再インストール」ボタンをクリックしましょう。
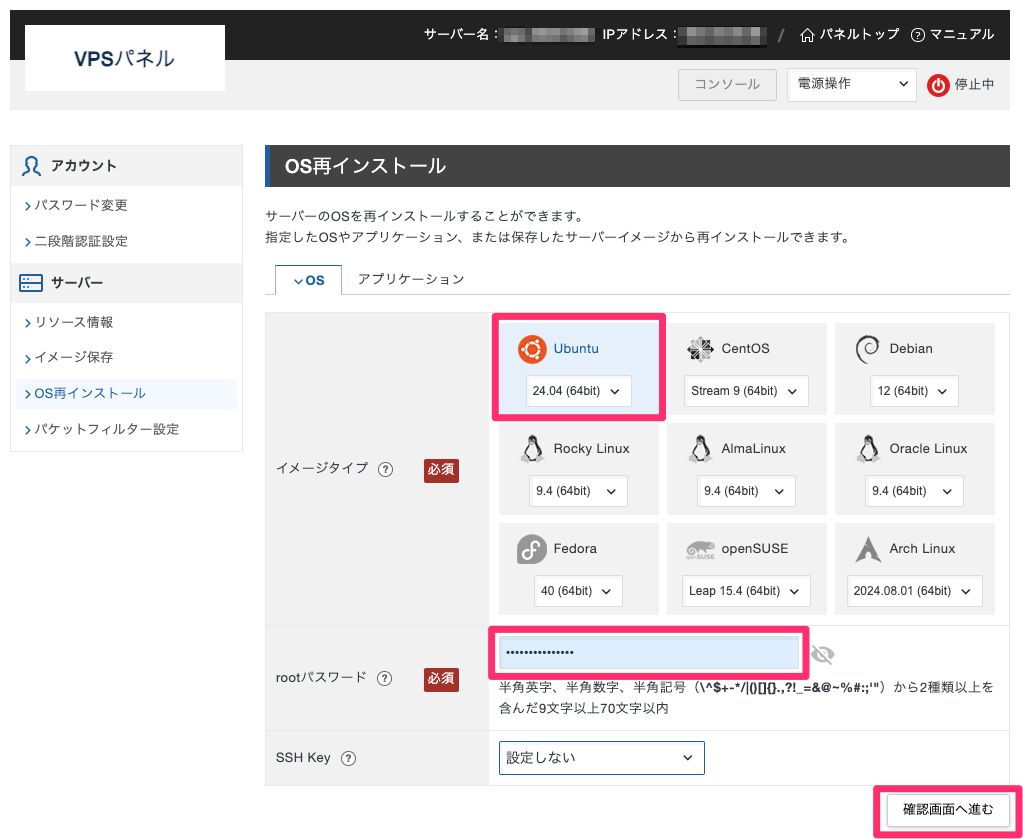
OS の選択画面が表示されます。
インストールしたい OS を選択して設定を進めていきましょう。
まとめ:エックスサーバーVPSの申し込みは簡単!
最後にエックスサーバーVPSの申し込み手順をざっとまとめます。
- エックスサーバーVPSにアクセス
- ユーザー登録
- サーバースペックを選ぶ
- OSのインストール
- 支払い
全体を通してエックスサーバーらしい、スッキリ・分かりやすいフォームでした。
別記事でエックスサーバーVPSのSSH接続の方法も解説しました。
ぜひ合わせて参考にしてみてください。







コメント