- 「VBAでセルを指定したつもりが、意図しない場所が選択される…」
- 「特定の範囲だけ書式変更したいのに、どうすればいい?」
- 「RangeとCellsの違いがよくわからない…」
VBAのRangeオブジェクトを正しく理解すれば、Excelシートのセルを自由自在に操作できます!
この記事では、基本から応用まで、Rangeを使いこなすための知識とテクニックをわかりやすく解説します。
Rangeオブジェクトとは?VBAのセル操作の基本
VBAのRangeオブジェクトは、Excelのセルやセル範囲を操作するための基本となるオブジェクトです。セルの値の取得や設定、書式変更など、さまざまな用途で使われます。
Rangeの基本的な使い方
Range(“A1”) のように記述すると、A1セルを指定できます。
Range("A1").Value = "Hello VBA"このコードを実行すると、A1セルに「Hello VBA」が入力されます。
また、複数のセル範囲を指定することも可能です。
Range("A1:B2").Interior.Color = RGB(255, 255, 0)このコードでは、セルA1からB2の背景色を黄色に変更します。
RangeとCellsの違いと使い分け
VBAでは、セルの指定方法としてRangeとCellsの2種類があります。それぞれの特徴を理解することが重要です。
RangeとCellsの使い分け
| メソッド | 指定方法 | 主な用途 |
|---|---|---|
| Range | “A1” のように文字列で指定 | 固定のセル範囲の操作 |
| Cells | 行番号・列番号で指定 | ループを使って動的にセルを操作 |
Cellsを使う例
Cells(1, 1).Value = "セルA1"このコードは、セルA1に「セルA1」という値を入力します。Cells(1,1) は 1行目・1列目 を示します。
ループと組み合わせる例
Dim i As Integer
For i = 1 To 5
Cells(i, 1).Value = "行" & i
Next iこのコードを実行すると、A1からA5までのセルに「行1」「行2」…「行5」と入力されます。
複数のセルをまとめて操作する方法
VBAでは、複数のセルをまとめて指定し、一括で処理することも可能です。
連続するセル範囲を指定
Range("A1:A5").Font.Bold = Trueこのコードを実行すると、A1からA5までのセルの文字が太字になります。
離れたセル範囲を指定
Range("A1, C1, E1").Interior.Color = RGB(200, 200, 255)このコードでは、A1、C1、E1の背景色を淡い青色に変更します。
名前付き範囲を活用する
Excelの「名前付き範囲」をVBAで扱うと、可読性が向上し、コードの管理がしやすくなります。
名前付き範囲の値を取得・設定
Range("SalesData").Value = "売上データ"「SalesData」という名前が付けられた範囲に「売上データ」と入力します。
名前付き範囲をループで処理
Dim cell As Range
For Each cell In Range("SalesData")
cell.Value = "更新済み"
Next cellこのコードでは、「SalesData」に含まれるすべてのセルに「更新済み」という値を設定します。
まとめ:Rangeを使いこなしてVBAをマスターしよう!
VBAのRangeオブジェクトを正しく使えば、Excelのセル操作がスムーズに行えます。
今回のポイント
- ✅ Rangeは固定のセル範囲を指定するのに適している!
- ✅ Cellsは行・列番号で指定でき、ループ処理に便利!
- ✅ 複数のセルや名前付き範囲を活用すると可読性が向上!
Excel VBAをマスターして、業務の自動化を加速させましょう!🔥
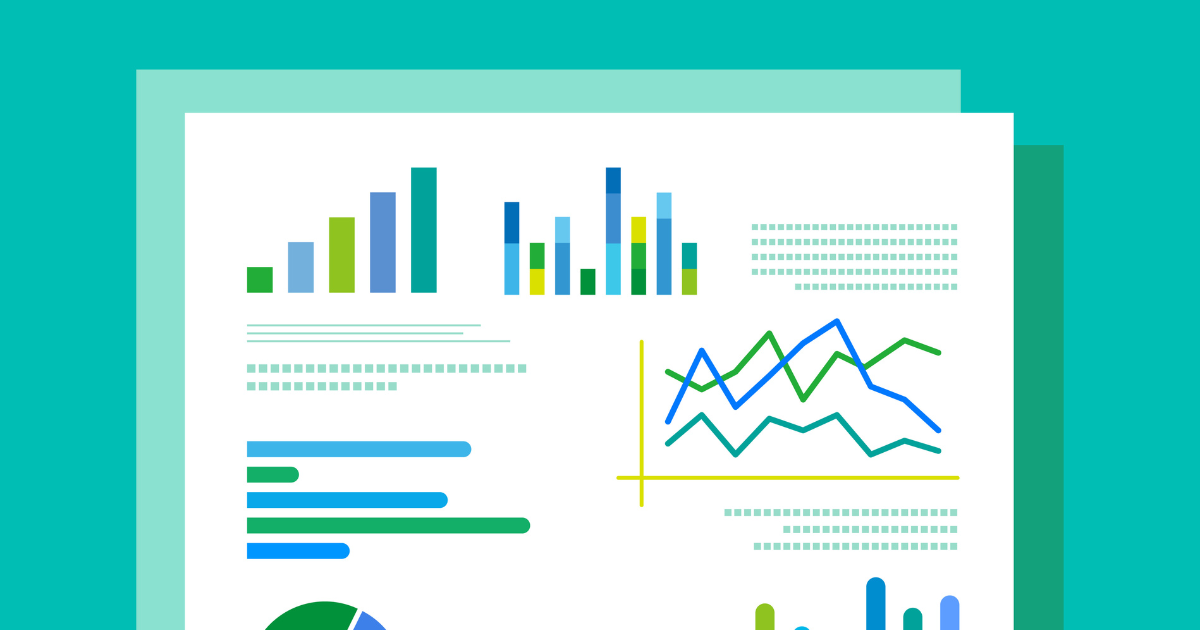
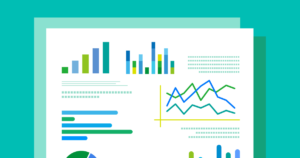





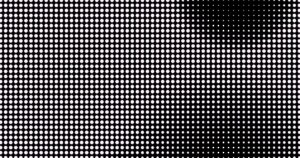



コメント